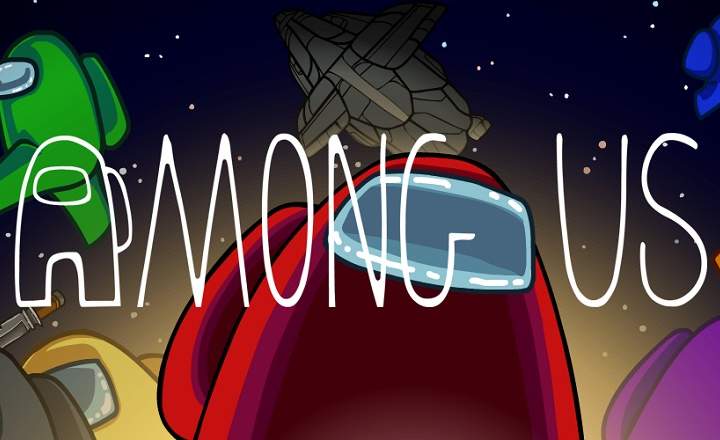எங்களிடம் ஸ்மார்ட் டிவி இல்லையென்றால், அனைத்து ஆண்ட்ராய்டு தொழில்நுட்பத்தையும் டிவியில் கொண்டு வர Google Chromecast ஐப் பயன்படுத்துவது மலிவான மற்றும் எளிதான தீர்வுகளில் ஒன்றாகும். இந்த சிறிய சாதனத்தின் மூலம் நாம் நெட்ஃபிக்ஸ், அமேசான் பிரைம் வீடியோ, DAZN மற்றும் பல ஸ்ட்ரீமிங் பயன்பாடுகளை எங்கள் ஆண்ட்ராய்டு தொலைபேசியின் வசதியிலிருந்து கட்டுப்படுத்தலாம். ஒரு அற்புதம்.
மொபைல் சாதனங்களுக்கான மிகவும் சக்திவாய்ந்த ஸ்ட்ரீமிங் பயன்பாடுகளில் மற்றொன்று KODI ஆகும், இது நேரடி டிடிடியைப் பார்க்க நம்பமுடியாத ஆற்றலைக் கொண்ட ஒரு திறந்த மூல மல்டிமீடியா பிளேயர் ஆகும், மேலும் அதன் சட்ட துணை நிரல்களின் பெரிய களஞ்சியத்தின் மூலம் இலவச தொடர்கள் மற்றும் திரைப்படங்கள் கூட. KODI இன் மோசமான விஷயம் என்னவென்றால், இயல்புநிலையாக இது Chromecast க்கு உள்ளடக்கத்தை அனுப்ப அனுமதிக்காது, எனவே அதைப் பெறுவதற்கு நாம் ஒற்றைப்படை தந்திரத்தைப் பயன்படுத்த வேண்டும்.
Google Chromecast இல் KODI ஐ எவ்வாறு நிறுவுவது
தெளிவுபடுத்த வேண்டிய முதல் விஷயம் என்னவென்றால், Chromecast சாதனங்கள் வெறும் பெறுநர்கள். வேறு வார்த்தைகளில் கூறுவதானால், எந்த பயன்பாட்டையும் அவற்றில் "நிறுவ முடியாது": KODI அல்ல, YouTube அல்ல, அல்லது மனதில் தோன்றக்கூடிய வேறு ஏதேனும் பயன்பாடு. எந்தவொரு உள்ளடக்கத்தையும் நாம் உண்மையில் பார்க்க வேண்டிய ஒரே விஷயம், பயன்பாடு Google Cast தொழில்நுட்பத்துடன் இணக்கமானது (DLNA மற்றும் Miracast போன்ற ஒரு நெறிமுறை).
நடைமுறை நோக்கங்களுக்காக மற்றும் தொழில்நுட்பங்களை ஒதுக்கி வைத்துவிட்டு, இதன் பொருள் பயன்பாடு Chromecast சின்னத்துடன் ஒரு ஐகானை வைத்திருங்கள் இது பிளேயரில் நாம் பார்ப்பதை டிவிக்கு அனுப்ப அனுமதிக்கிறது. ஒரு ஐகான், இன்னும் அதிகாரப்பூர்வமாக KODI இல் இல்லை.
தற்போது, எங்கள் KODI பிளேயரில் இருந்து உள்ளடக்கத்தை ஸ்ட்ரீம் செய்ய அனுமதிக்கும் 3 முறைகள் உள்ளன டாங்கிள் Chromecast மானிட்டர் அல்லது கடமையில் இருக்கும் தொலைக்காட்சியுடன் இணைக்கப்பட்டுள்ளது.
உள்ளூர் நடிகர்கள் (Android க்கான கடினமான முறை)
KODI பயன்பாட்டிலிருந்து Chromecast க்கு உள்ளடக்கத்தை அனுப்ப விரும்பினால் சாத்தியமான சிறந்த வழி, லோக்கல் காஸ்ட் என்ற பயன்பாட்டை நாம் நாட வேண்டும். இது இலவசம் மற்றும் பெரிய பிரச்சனையின்றி கூகுள் ப்ளே ஸ்டோரில் இருந்து பதிவிறக்கம் செய்யலாம்.

 Chromecast, Roku, Fire TV, Smart TV டெவலப்பர்: Stefan Pledl விலை: இலவசத்திற்கான QR-கோட் LocalCast ஐப் பதிவிறக்கவும்
Chromecast, Roku, Fire TV, Smart TV டெவலப்பர்: Stefan Pledl விலை: இலவசத்திற்கான QR-கோட் LocalCast ஐப் பதிவிறக்கவும் நாங்கள் பயன்பாட்டை நிறுவியவுடன், பின்வரும் படிகளை முடிக்கிறோம்:
- நாங்கள் playercorefactory.xml கோப்பைப் பதிவிறக்குகிறோம். இது மிகவும் முக்கியமான கோப்பாகும், ஏனெனில் இது KODI இலிருந்து LocalCast க்கு உள்ளடக்கத்தை கட்டாயமாக கடத்துவதற்கு ஸ்கிரிப்ட் பொறுப்பாகும், இதனால் நாம் அதை நேரடியாக Chromecast க்கு அனுப்பலாம்.
- எங்கள் Android சாதனத்தின் கோப்பு எக்ஸ்ப்ளோரரைத் திறக்கிறோம். எங்களிடம் எதுவும் நிறுவப்படவில்லை என்றால், ஆஸ்ட்ரோவை முயற்சி செய்யலாம், அது நன்றாக வேலை செய்யும் இலகுரக மேலாளர். அடுத்து, உலாவி அமைப்புகள் மெனுவுக்குச் சென்று, "இயல்புநிலை காட்சி அமைப்புகளை உள்ளமைக்கவும்" என்பதில் தாவலை செயல்படுத்துகிறோம். மறைக்கப்பட்ட கோப்புகள் காட்டப்படுகின்றன.

- இப்போது, கோப்பு எக்ஸ்ப்ளோரருடன் "" கோப்புறைக்கு செல்லவும்.பதிவிறக்கங்கள்"அல்லது"பதிவிறக்கங்கள்”மேலும் நாங்கள் இப்போது பதிவிறக்கம் செய்த playercorefactory.xml கோப்பைக் கண்டறியவும். நாங்கள் அதை நகலெடுத்து கோப்புறையில் ஒட்டுகிறோம் "பயனர் தரவு" அமைந்துள்ளது "Android -> தரவு -> org.xbmc.kodi -> கோப்புகள் -> .kodi -> பயனர் தரவு".

நீங்கள் பார்க்க முடியும் என, இது சற்றே சிக்கலான தந்திரம், ஆனால் நாம் எல்லாவற்றையும் வைத்திருந்தால் அது ஒரு தூய அற்புதம். நாங்கள் KODI ஐத் திறக்கிறோம், நாங்கள் பார்க்க விரும்பும் உள்ளடக்கத்தைத் தேர்ந்தெடுக்கிறோம் மற்றும் LocalCast பயன்பாடு தானாகவே Chromecast க்கு பிளேபேக்கை அனுப்பும்.

இந்த முறையின் மிகப்பெரிய பலம் என்னவென்றால், நாம் தொடர்ந்து கடத்த முடியும் மொபைல் திரை முடக்கப்பட்டிருந்தாலும் கூட. பிரமாதம்.
Google Home பயன்பாட்டைப் பயன்படுத்துதல் (Android க்கான எளிதான முறை)
இவை அனைத்தும் மிகவும் சிக்கலானதாகத் தோன்றினால், மொபைல் திரையை நேரடியாக டிவிக்கு "பேர்பேக்" அனுப்புவதன் மூலம் Chromecast இல் KODI உள்ளடக்கத்தையும் பார்க்கலாம். இது உலகில் மிகவும் நடைமுறை தீர்வு அல்ல, ஆனால் ஆம், கட்டமைக்க மிகவும் எளிதானது:
- எங்கள் Android சாதனத்திலிருந்து Google Home பயன்பாட்டைத் திறக்கிறோம்.
- "என்ற மெனுவிற்கு செல்வோம்"ஆரம்பம்”(வீடு வடிவ ஐகான், கீழ் இடது ஓரத்தில் அமைந்துள்ளது) மற்றும் நாம் இணைக்க விரும்பும் Chromecast ஐத் தேர்ந்தெடுக்கவும்.
- நாங்கள் விருப்பத்தைத் தேர்ந்தெடுக்கிறோம் "என் திரையை அனுப்பு”.
- அடுத்து நாம் ஒரு தகவல் பெட்டியைக் காண்போம், அதில் நாம் கிளிக் செய்வோம் "திரையை அனுப்பு”.

இந்த நிமிடத்தில் இருந்து, நாம் KODI இல் விளையாடுவது உட்பட, மொபைலில் பார்க்கும் அனைத்தும் Chromecast திரையிலும் தெரியும். எப்படியிருந்தாலும், நாங்கள் குறிப்பிட்டுள்ளபடி, இது மிகவும் பரிந்துரைக்கப்பட்ட முறை அல்ல, ஏனெனில் தொலைபேசி அல்லது டேப்லெட் திரை அணைக்கப்படும் போது, Chromecast உடனான இணைப்பும் துண்டிக்கப்படும்.
Chromecast உலாவி நீட்டிப்பை நிறுவவும் (Windows PCக்கான முறை)
இறுதியாக, எங்களிடம் மடிக்கணினி அல்லது டெஸ்க்டாப் கணினி இருந்தால், Chromecast க்கு உள்ளடக்கத்தை அனுப்ப KODI ஐப் பயன்படுத்தலாம். இது ஆண்ட்ராய்டுக்கான "கடினமான" முறையைப் போல சிக்கலானது அல்ல, ஆனால் இது உலகின் மிக நேர்த்தியான தீர்வு அல்ல, நாம் என்ன செய்யப் போகிறோம் ...
- நாங்கள் Chrome உலாவியைத் திறக்கிறோம்.
- நாங்கள் அமைப்புகள் மெனுவைக் காண்பிக்கிறோம் மற்றும் "டிரான்ஸ்மிட்" விருப்பத்தை கிளிக் செய்கிறோம்.
- ஒரு மிதக்கும் சாளரம் தோன்றும் மற்றும் உலாவி Chromecast ஐக் கண்டறிய முயற்சிக்கும். குறிப்பு: இது வேலை செய்ய இரண்டு சாதனங்களும் ஒரே நெட்வொர்க்குடன் இணைக்கப்பட்டிருப்பது அவசியம்.
- நாங்கள் "ஆதாரங்கள்" தாவலைக் காண்பிக்கிறோம் மற்றும் "டெஸ்க்டாப் அனுப்பு" என்பதைத் தேர்ந்தெடுக்கவும்.

- முடிக்க, ஒளிபரப்பைத் தொடங்க Chromecast ஐக் கிளிக் செய்து, அடுத்த திரையில் டெஸ்க்டாப் திரையைத் தேர்ந்தெடுத்து நீல பொத்தானைக் கிளிக் செய்க "பகிர்”.

PC மானிட்டரில் காணப்படும் அனைத்தையும் இயக்குவதன் மூலம் தானாகவே Chromecast உடன் இணைப்பை ஏற்படுத்துவோம். இங்கிருந்து, KODI ஐத் திறந்து, எங்களுக்கு மிகவும் விருப்பமானவற்றைப் பார்க்கவும்.
உங்களிடம் உள்ளது தந்தி நிறுவப்பட்ட? ஒவ்வொரு நாளின் சிறந்த இடுகையைப் பெறுங்கள் எங்கள் சேனல். அல்லது நீங்கள் விரும்பினால், எங்களிடமிருந்து அனைத்தையும் கண்டுபிடிக்கவும் முகநூல் பக்கம்.