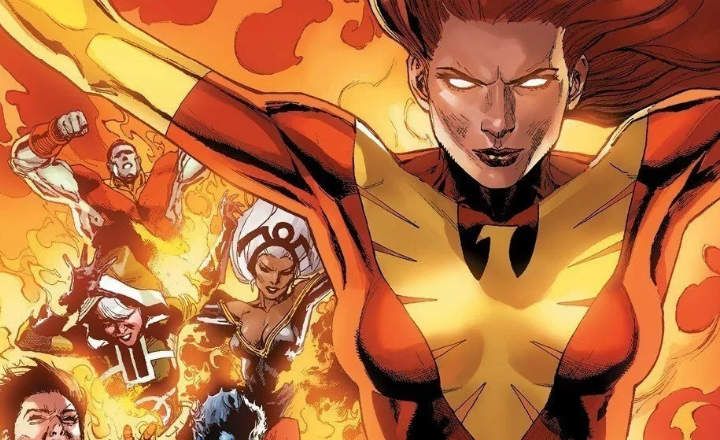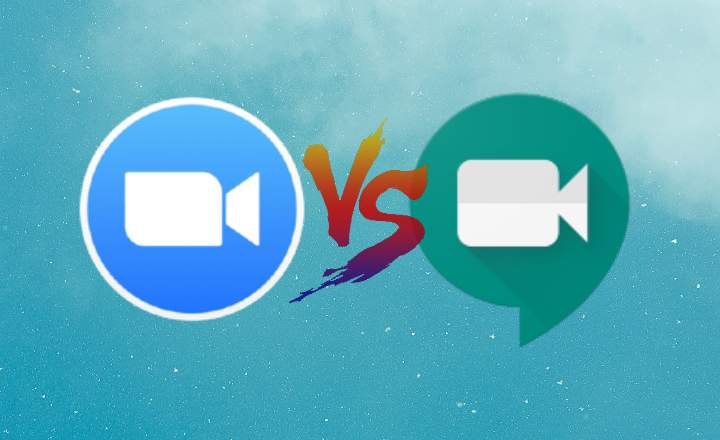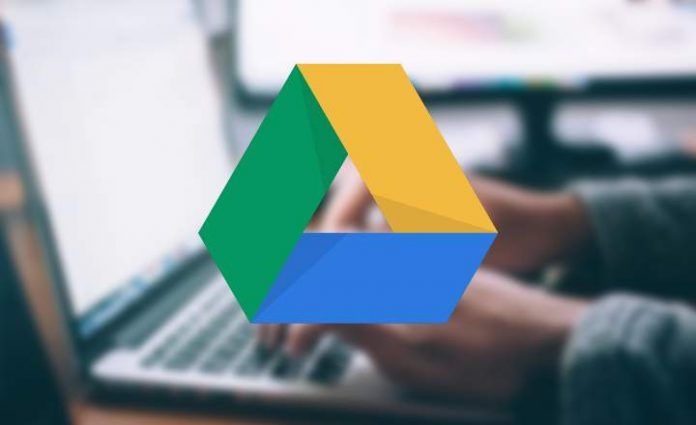
கூகுள் டிரைவில் ஒரு பில்லியனுக்கும் அதிகமான பயனர்கள் உள்ளனர். அதாவது, சில சமயங்களில் கூகுளின் கிளவுட் ஸ்டோரேஜ் சேவை செயலிழந்தால் அல்லது அதன் சர்வர்கள் வேலை செய்வதை நிறுத்தினால், நிறைய பேர் தங்களுடைய அனைத்து ஆவணங்களையும் அணுக முடியாமல் போய்விடுவார்கள். இது சாத்தியமில்லை என்று தோன்றினாலும், இது ஏற்கனவே கடந்த ஜனவரியில் நடந்த ஒன்று, கூகுள் டிரைவ் ஒரு பாதிக்கப்பட்ட போது உலகளாவிய இணைப்பு இழப்பு. பேரழகியா?
இது அடிக்கடி நிகழும் ஒன்று இல்லை என்றாலும், எல்லா ஆவணங்கள், புகைப்படங்கள், விரிதாள்கள் மற்றும் பிற கோப்புகளின் காப்பு பிரதியை கையில் வைத்திருக்க விரும்பலாம். அவற்றை ஆஃப்லைனில் அணுகலாம் எங்கள் கணினியிலிருந்து. இவ்வாறு, ஒரு நாள் மீள முடியாத பேரழிவு ஏற்பட்டால், அந்தத் தரவுகள் அனைத்தையும் நாம் தொடர்ந்து அணுகலாம்.
எங்கள் கூகுள் டிரைவ் ஆவணங்களை காப்புப் பிரதி எடுப்பது எப்படி
விண்டோஸில் உள்ள ஒரு நெட்வொர்க் டிரைவைப் போல Google இயக்ககத்தை வரைபடமாக்குவதற்கான மிகவும் பயனுள்ள கருவியை சில காலத்திற்கு முன்பு நாங்கள் ஏற்கனவே பார்த்தோம், ஆனால் அந்த தந்திரத்தின் மூலம் ஆவணங்களை நிர்வகிக்கவும் திருத்தவும் எங்கள் கிளவுட் கணக்கை ஆன்லைனில் அணுக வேண்டும். . இந்த வழக்கில் நாங்கள் என்ன செய்யப் போகிறோம் பயன்பாட்டைப் பயன்படுத்துகிறோம் "காப்பு மற்றும் ஒத்திசைவு”, டெஸ்க்டாப்புகளுக்கான ஒரு வகையான அதிகாரப்பூர்வ கூகுள் டிரைவ் கிளையன்ட்.
இந்த பயன்பாட்டின் மூலம், கணினியிலிருந்து அணுகுவதற்கு அனைத்து Google ஆவணங்கள், விளக்கக்காட்சிகள், புகைப்படங்கள் மற்றும் விரிதாள்களை நாம் ஒத்திசைக்க முடியாது, ஆனால் எங்களால் முடியும் நாம் ஆஃப்லைனில் இருக்கும்போது அவற்றைத் திறந்து திருத்தவும். இந்த வழியில், நாம் இணையத்துடன் மீண்டும் இணைக்கும்போது - அல்லது கூகுள் டிரைவ் செயலிழந்த பிறகு மீட்டெடுக்கும் போது - திருத்தப்பட்ட ஆவணங்கள் செய்யப்பட்ட மாற்றங்களுடன் தானாகவே புதுப்பிக்கப்படும்.
படி # 1: PCக்கான Google Drive கிளையண்டை நிறுவவும்
நாங்கள் விண்ணப்பத்தை பதிவிறக்கம் செய்யலாம் "காப்பு மற்றும் ஒத்திசைவு " Google இயக்கக இணையதளத்தில் இருந்து Windows க்கான இங்கே. பதிவிறக்கும் நேரத்தில், விருப்பத்தைத் தேர்ந்தெடுப்போம் "தனிப்பட்ட".
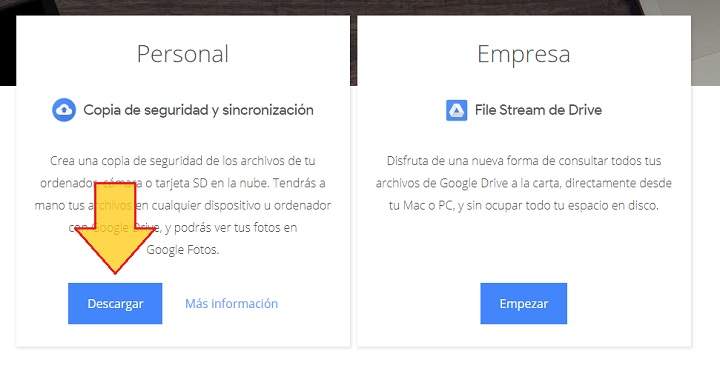
நிரல் நிறுவப்பட்டதும், அதைத் திறந்து எங்கள் Google கணக்கில் உள்நுழைகிறோம்.
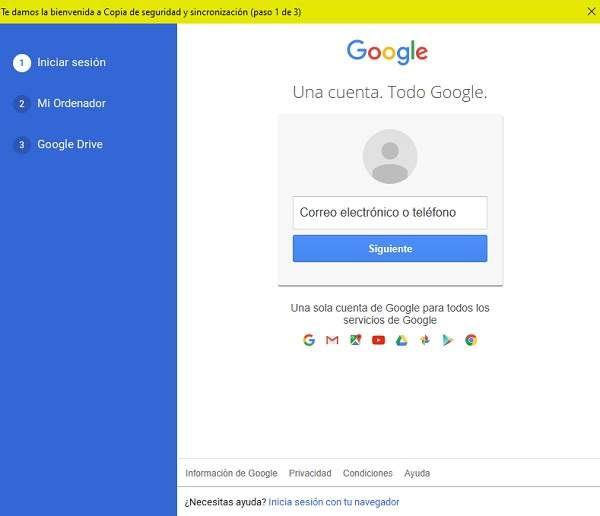
படி # 2: இயக்ககத்தில் சேமிக்கப்பட்ட கோப்புகளை ஒத்திசைக்கவும்
கணக்கைச் சரிபார்த்த பிறகு, எங்கள் கணினியில் எந்த கோப்புறைகளை ஒத்திசைக்க விரும்புகிறோம் என்பதைத் தேர்வுசெய்ய கணினி கேட்கும், இதனால் அவை Google இயக்ககத்தில் பதிவேற்றப்படும். இது ஒரு பொருத்தமற்ற படியாகும், எனவே கொள்கையளவில் நாம் அதைத் தவிர்க்கலாம் (நிச்சயமாக நாம் கணினியில் வைத்திருக்கும் புகைப்படங்கள் மற்றும் ஆவணங்களை காப்புப் பிரதி எடுக்க விரும்பினால் தவிர).
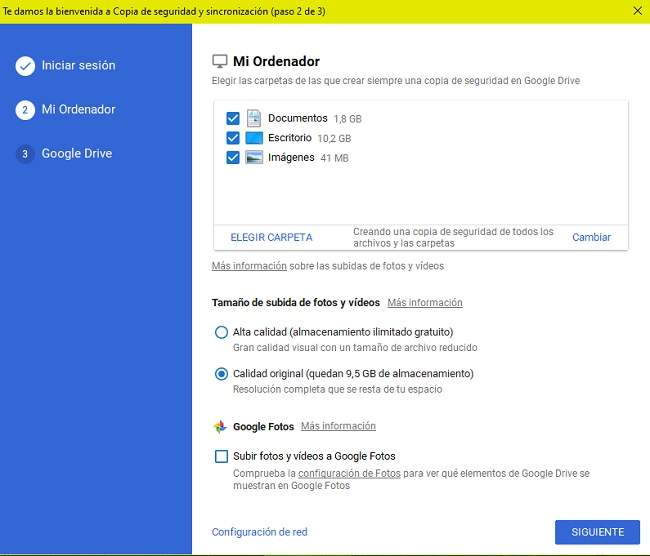
அடுத்து, விஷயங்கள் மிகவும் சுவாரஸ்யமாக இருக்கும் இடத்திற்கு வருவோம். இப்போது டிரைவ் யூனிட்டில் எங்களிடம் உள்ள கோப்புகளைக் கொண்டு வந்து அவற்றை கணினியில் பதிவிறக்குவதற்கான ஒத்திசைவு செயல்முறையை பயன்பாடு தொடங்கும். இங்கே இது முழு யூனிட்டையும் ஒத்திசைக்க அல்லது விரும்பிய கோப்புறைகளைத் தேர்ந்தெடுக்கும் விருப்பத்தை வழங்கும்.
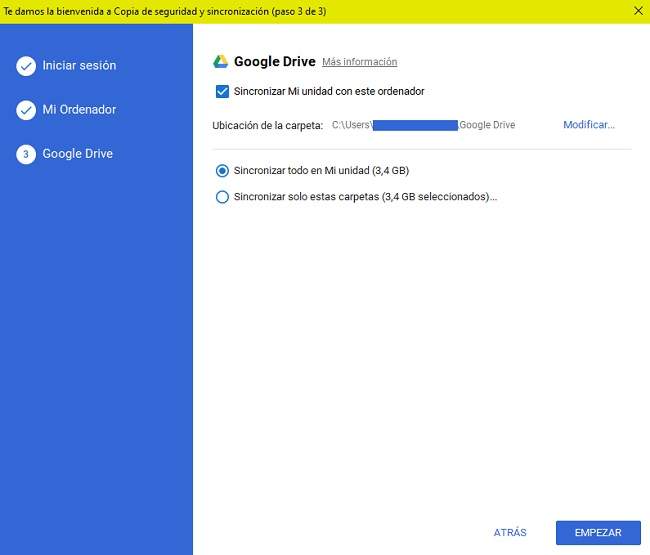
குறிப்பு: எங்களிடம் கூகுள் குரோம் இருந்தால், கம்ப்யூட்டரில் எந்த வேர்ட் ப்ராசஸரையும் இன்ஸ்டால் செய்யாமல் அனைத்து ஆவணங்களையும் உலாவியில் இருந்து எடிட் செய்யும் வகையில் ஒரு எக்ஸ்டென்ஷனும் நிறுவப்படும்.
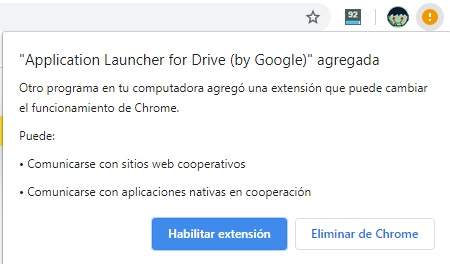
படி # 3: ஆஃப்லைனில் இருக்கும்போது உங்கள் Drive ஆவணங்களை அணுகி திருத்தவும்
கோப்புகளின் அளவு மற்றும் அளவைப் பொறுத்து, ஒத்திசைவு பல நிமிடங்கள் ஆகலாம். முடிந்ததும், டெஸ்க்டாப்பில் புதிய கோப்புறை எவ்வாறு தோன்றும் என்பதைப் பார்ப்போம்: அதைத் திறந்தால், எங்கள் இயக்கக யூனிட்டில் உள்ள அனைத்து ஆவணங்களையும் காண்போம். சரியானது!
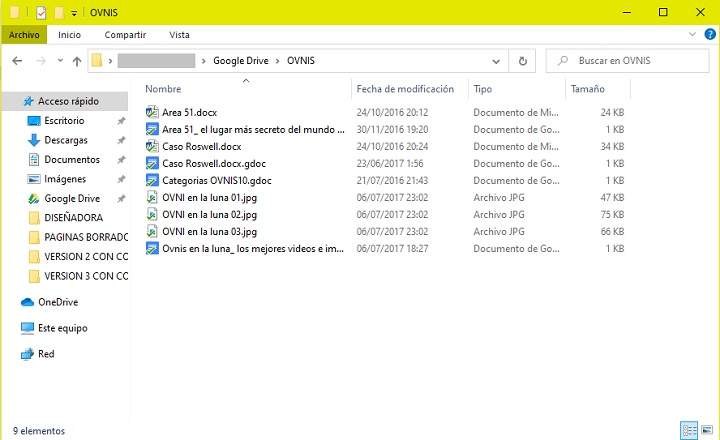
இங்கிருந்து, நாம் திறந்தால், கோப்புகளில் ஏதேனும் ஒன்றைக் கிளிக் செய்கிறோம் ஆவணத்தின் ஆஃப்லைன் பதிப்பை அணுகுவோம், இணையம் அல்லது எங்கள் டிரைவ் கணக்குடன் இணைக்கப்படாமலேயே நாம் திருத்தலாம் மற்றும் மாற்றலாம். நாங்கள் மீண்டும் ஆன்லைனில் வந்ததும், செய்யப்பட்ட அனைத்து மாற்றங்களையும் பயன்படுத்தி ஆவணம் மேகக்கணியில் புதுப்பிக்கப்படும்.
எந்தவொரு ஆவணத்தையும் தனித்தனியாக பதிவிறக்கம் செய்வதற்கான வாய்ப்பையும் நாம் பயன்படுத்திக் கொள்ளலாம், இருப்பினும் ஆவணங்களை அதிக அளவில் பதிவிறக்கம் செய்ய விரும்பினால், இந்த நிகழ்வுகளுக்கு Google இன் மற்றொரு கருவியைப் பயன்படுத்துவது சிறந்தது. Google Takeout.
உங்களிடம் உள்ளது தந்தி நிறுவப்பட்ட? ஒவ்வொரு நாளின் சிறந்த இடுகையைப் பெறுங்கள் எங்கள் சேனல். அல்லது நீங்கள் விரும்பினால், எங்களிடமிருந்து அனைத்தையும் கண்டுபிடிக்கவும் முகநூல் பக்கம்.