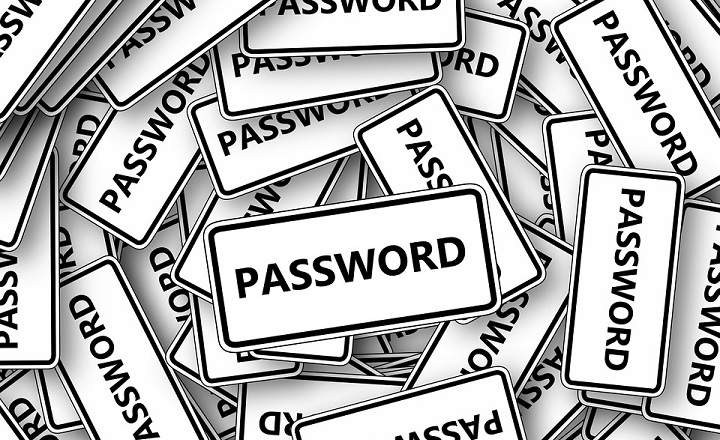தி Chromebooks சமீபத்திய ஆண்டுகளில் அவர்கள் பெரும் புகழ் பெற்றுள்ளனர். சிலர் இதை விண்டோஸ் அல்லது மேகோஸ் கொண்ட மடிக்கணினியைக் காட்டிலும் குறைவான திறன்களைக் கொண்ட பதிப்பாக மட்டுமே பார்க்கிறார்கள், பலருக்கு இது கல்வி மற்றும் அலுவலக சூழல்களில் பயன்படுத்த சிறந்த கருவியாகும். இன்றைய பதிவில், மடிக்கணினியை - அல்லது நாம் வீட்டில் வைத்திருக்கும் வேறு எந்த கணினியையும்- முழு செயல்பாட்டு Chromebook ஆக மாற்றுவது எப்படி என்பதைப் பார்க்கப் போகிறோம். அங்கே போவோம்!
ஒரு Chomebook சரியாக என்ன?
சாகசத்தைத் தொடங்குவதற்கு முன், இந்த வகையான சாதனத்தைப் பற்றி நாம் கேள்விப்படுவது இதுவே முதல் முறை என்றால், Chromebook ஆனது PC அல்லது மடிக்கணினியிலிருந்து வாழ்நாள் முழுவதும் எவ்வாறு வேறுபடுகிறது என்பதைத் தெளிவுபடுத்துவது சுவாரஸ்யமாக இருக்கும்.
அடிப்படையில், இது ஒரு மடிக்கணினி, அதற்கு பதிலாக விண்டோஸ் அல்லது மேகோஸ், இது நிர்வகிக்கப்படுகிறது Chrome OS, இந்த வகை சாதனத்திற்காக குறிப்பாக கூகுள் உருவாக்கிய இயக்க முறைமை. ஒரு இலகுரக அமைப்பு Chrome உலாவி மற்றும் இணையப் பயன்பாடுகளைச் சுற்றி உருவாக்கப்பட்டது.
மைக்ரோசாப்ட் மற்றும் ஆப்பிள் சூழல்களைப் போலன்றி, மூன்றாம் தரப்பு பயன்பாடுகளை நிறுவுவதற்கு Chrome OS அனுமதிக்காது, அதாவது நாம் நிறுவ விரும்பும் அனைத்தையும் Google Play Store மூலம் நிறுவ வேண்டும். இதன் விளைவாக, இந்த வார்த்தையின் பரந்த பொருளில் குறைவான "பல்துறை" கணினியைப் பெறுவோம், ஆனால் பெரும்பாலான பிசிக்களை பாதிக்கும் வழக்கமான வைரஸ்கள் மற்றும் தீம்பொருளால் பாதிக்கப்படுவதற்கான வாய்ப்புகள் குறைவு. எனவே, இது படிப்பதற்கும், பயன்படுத்துவதற்கும் ஏற்றது. கார்ப்பரேட் சூழல்கள் அல்லது பொதுவாக தொழில்நுட்பத்தில் நன்றாக இல்லாதவர்களால் பயன்படுத்தப்பட வேண்டும். கூடுதலாக, இது மிகவும் இலகுவாக இருப்பதால், நீண்ட காலமாக அலமாரியில் சேமித்து வைத்திருக்கும் அந்த பழைய மடிக்கணினிக்கு புதிய உயிர் கொடுப்பதும் சிறந்தது.
CloudReady உடன் Windows லேப்டாப் அல்லது PC ஐ Chromebook ஆக மாற்றுகிறது
Chrome OS ஆனது ஓப்பன் சோர்ஸ் அல்ல, அதாவது இது அதிகாரப்பூர்வ Chromebook சாதனங்களில் மட்டுமே கிடைக்கும். எனவே, நாம் Windows, Linux அல்லது macOS இல் இருப்பதைப் போல மடிக்கணினியை எடுத்து Chrome OS ஐ நிறுவ முடியாது. இருப்பினும், குரோமியம் ஓஎஸ் ஆம், இது எந்த கணினியிலும் பதிவிறக்கம் செய்து நிறுவப்படலாம், இது திறந்த மூலமாகும் மற்றும் செயல்பாட்டு நோக்கங்களுக்காக இது சில சிறிய நுணுக்கங்களுடன் Chrome OS ஐப் போலவே உள்ளது.
இந்தச் சந்தர்ப்பத்தில், Chromium OS ஐ நிறுவ நாம் என்ன செய்வோம் என்பது CloudReady தீர்வைப் பயன்படுத்துவதாகும். CloudReady நெவர்வேரால் உருவாக்கப்பட்ட Chromium OS இன் மாற்றியமைக்கப்பட்ட பதிப்பாகும், இது x86 செயலியைக் கொண்ட எந்த கணினியையும் Chromebookக்கு கிட்டத்தட்ட ஒத்ததாக மாற்ற அனுமதிக்கிறது. இதை நிறுவுவது மிகவும் எளிதானது, எனவே எங்கள் தலையை அதிகமாக உடைக்காமல் எங்கள் இலக்கை செயல்படுத்த இது சரியானது.
CloudReady ஐப் பதிவிறக்கவும்
CloudReady ஐ நிறுவ, நிறுவல் பென்டிரைவை உருவாக்க USB நினைவகம் தேவை. பென்டிரைவ் 8 ஜிபி அல்லது 16 ஜிபி அளவில் இருக்க வேண்டும் மற்றும் Sandisk பிராண்டாக இருக்க முடியாது (CloudReady தொகுப்பு இந்த உற்பத்தியாளரின் துணைக்கருவிகளுடன் இணங்கவில்லை). குறிப்பு: நிறுவலின் போது பென்டிரைவில் சேமிக்கப்பட்ட அனைத்து கோப்புகளும் நீக்கப்படும் என்பதை நினைவில் கொள்ளவும். நீங்கள் அவற்றை வைத்திருக்க விரும்பினால் காப்புப்பிரதியை உருவாக்கவும்.
- நெவர்வேரின் அதிகாரப்பூர்வ பக்கத்தை உள்ளிட்டு, "யுஎஸ்பி மேக்கரைப் பதிவிறக்கு" என்ற பொத்தானைக் கிளிக் செய்யவும்.
- USB Maker பதிவிறக்கம் செய்யப்பட்டதும், அதைத் திறந்து கணினியில் USB நினைவகத்தைச் செருகவும்.
- அறிவுறுத்தல்களைப் பின்பற்றி, நீங்கள் இப்போது இணைத்த USB நினைவகத்தைத் தேர்ந்தெடுக்கவும், நிரல் CloudReadyக்கான USB நிறுவலை உருவாக்கும்.



- இது பல நிமிடங்கள் ஆகக்கூடிய செயலாகும், எனவே இடைவேளையில் ஓய்வு எடுத்துக் கொள்ளுங்கள்.

CloudReady ஐ நிறுவவும் (அல்லது நேரடி USB இலிருந்து முயற்சிக்கவும்)
இப்போது நிறுவல் பென்டிரைவ் இருப்பதால், நாம் விரும்பும் கணினி அல்லது மடிக்கணினியில் இயக்க முறைமையை மட்டுமே நிறுவ வேண்டும். Chromium OS நிறுவல் கணினியை வடிவமைத்து நாம் முன்பு சேமித்து வைத்திருந்த கோப்புகளை நீக்கும். எனவே முதலில், விண்டோஸ் மற்றும் செயல்பாட்டின் போது நீங்கள் இழக்க விரும்பாத அனைத்து முக்கியமான கோப்புகளையும் காப்புப் பிரதி எடுக்க நினைவில் கொள்ளுங்கள்.
- கணினியை அணைக்கவும்.
- நிறுவல் USB ஐ கணினியுடன் இணைத்து அதைத் தொடங்கவும். பயாஸ் அமைப்புகளுக்குச் சென்று துவக்க இயக்ககத்தை மாற்றவும் USB இலிருந்து கணினி கட்டணம் (பொதுவாக கணினி தொடங்கும் போது F2, Delete, ESC அல்லது F9 ஐ அழுத்துவதன் மூலம் BIOS ஐ அணுகலாம், இருப்பினும் நமது பிராண்ட் மற்றும் கணினியின் மாதிரியைப் பொறுத்து விசை மாறுபடலாம்).
- எல்லாம் சரியாக நடந்தால், CloudReady வரவேற்புத் திரையைப் பார்ப்போம். இங்கிருந்து நாம் மொழியை ஸ்பானிஷ் மொழிக்கு மாற்றலாம், விசைப்பலகை அமைப்பை உள்ளமைக்கலாம் மற்றும் வழக்கமான Chromebook இல் உள்ளதைப் போல எங்கள் ஜிமெயில் கணக்கில் உள்நுழையலாம்.
- USB ஐ இணைக்கவும்.

இங்கிருந்து CloudReady இன் "நேரடி" பதிப்பைக் கண்டுபிடிப்போம், அங்கு நாம் செல்லவும், அது எவ்வாறு செயல்படுகிறது என்பதைப் பார்க்க விரும்பும் அனைத்தையும் வதக்கவும். நாம் ஒரு முழுமையான நிறுவலை மேற்கொள்ள விரும்பினால், கீழ் வலது ஓரத்தில் உள்ள எங்கள் சுயவிவர ஐகானைக் கிளிக் செய்து "" என்பதைக் கிளிக் செய்ய வேண்டும்.OS ஐ நிறுவவும் -> ஹார்ட் டிரைவை அழிக்கவும் & CloudReady ஐ நிறுவவும்”.

நிறுவல் முடிந்ததும் கணினி அணைக்கப்படும். பென்டிரைவை அகற்றி, சாதனத்தை மீண்டும் இயக்கவும், நீங்கள் அதை ஷாட் செய்யத் தயாராகிவிடுவீர்கள்.
நடைமுறை நோக்கங்களுக்காக எங்களிடம் ஒரு நிலையான Chromebook போன்ற நம்பமுடியாத அளவிற்கு ஒரு அமைப்பு இருக்கும். மிகவும் குறிப்பிடத்தக்க வேறுபாடு என்னவென்றால், Play Store அல்லது Android பயன்பாடுகளுக்கு எந்த ஆதரவும் இல்லை, மேலும் Chrome பதிப்பு எப்போதும் அதிகாரப்பூர்வ Chromebooksக்குப் பின்னால் இருக்கும் ஒரு பதிப்பாகும். மீதமுள்ளவற்றுக்கு, நாம் Chrome நீட்டிப்புகள் / பயன்பாடுகளை சாதாரணமாக நிறுவலாம் மற்றும் Chromium நிறுவலுக்கு முன்பு இருந்ததை விட மிகவும் பாதுகாப்பான கணினியில் சீராக செல்லலாம்.
உங்களிடம் உள்ளது தந்தி நிறுவப்பட்ட? ஒவ்வொரு நாளின் சிறந்த இடுகையைப் பெறுங்கள் எங்கள் சேனல். அல்லது நீங்கள் விரும்பினால், எங்களிடமிருந்து அனைத்தையும் கண்டுபிடிக்கவும் முகநூல் பக்கம்.