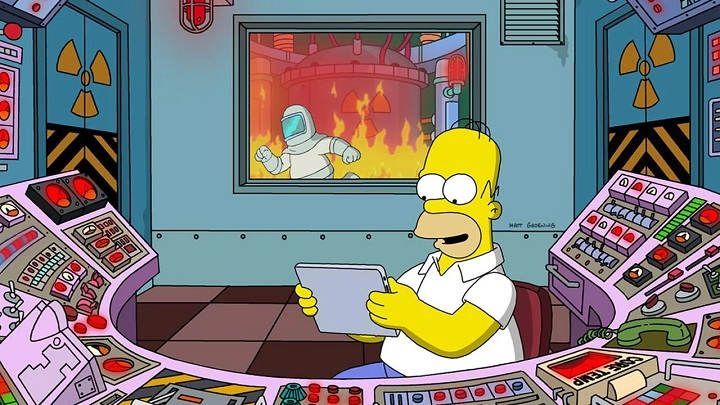அவை குறைவாகவும் குறைவாகவும் உள்ளன, ஆனால் 8 ஜிபி, 16 ஜிபி அல்லது 32 ஜிபி இன்டர்னல் இடத்துடன் இன்னும் பல ஆண்ட்ராய்டு சாதனங்கள் உள்ளன. சிறிய சேமிப்பிடத்துடன் ஆண்ட்ராய்டு போன் அல்லது டேப்லெட் இருந்தால், அது நமக்குப் பொருந்தலாம் SD கார்டை டெர்மினலின் உள் நினைவகத்தின் ஒரு பகுதியாக ஆக்குங்கள். மேலும், எங்களிடம் ஆண்ட்ராய்டின் பழைய பதிப்பு இருந்தால் மற்றும் எஸ்டி நினைவகத்தை குறியாக்கம் செய்தால், எல்லாம் சிறந்தது.
இந்த வழியில், SD புகைப்படங்கள், வீடியோக்கள் மற்றும் ஆவணங்களை சேமிக்க மட்டும் நமக்கு சேவை செய்யும். நாமும் பயன்படுத்தலாம் பயன்பாடுகளை மாற்றவும் சேமிக்கவும். மிகப் பெரிய இன்டெர்னல் மெமரி கொண்ட மொபைலை வாங்குவதை விட மிகவும் மலிவாக இருக்கும் ஒன்று, குறிப்பாக குறைந்த விலையைக் கருத்தில் கொண்டு இன்று மைக்ரோ எஸ்டி வாங்கலாம். இன்றைய டுடோரியலில், SD கார்டை Android இன்டர்னல் மெமரியாக மாற்றுவது எப்படி என்று பார்ப்போம். ஒரு எளிய மற்றும் மிகவும் பயனுள்ள செயல்முறை.
ஆண்ட்ராய்டில் SD கார்டை உள் நினைவகமாக எவ்வாறு பயன்படுத்துவது
நாம் அதை விரும்பினால் படிக்க மற்றும் எழுதும் வேகம் உகந்தது 10 ஆம் வகுப்பு அட்டையைப் பயன்படுத்த பரிந்துரைக்கப்படுகிறது - சாம்சங் மற்றும் சாண்டிஸ்க் உள்ளது 32 ஜிபி மைக்ரோ எஸ்டி கார்டுகள் மற்றும் 64 ஜிபி வேகமாக, 6 அல்லது 12 யூரோக்கள்.
டெர்மினலில் SD செருகப்பட்டதும்:
- நாங்கள் போகிறோம் "அமைப்புகள் -> சேமிப்பு”.
- நாங்கள் ஸ்க்ரோல் செய்கிறோம் "கையடக்க சேமிப்பு”மேலும் எங்கள் மைக்ரோ எஸ்டி கார்டின் பெயரைக் கிளிக் செய்யவும்.
- மேல் இடது விளிம்பில் உள்ள கீழ்தோன்றும் மெனுவைக் கிளிக் செய்து "" என்பதைத் தேர்ந்தெடுக்கவும்சேமிப்பக அமைப்புகள்”.

- இங்கே நாம் தேர்ந்தெடுக்கிறோம் "உட்புறமாக வடிவமைக்கவும்”. இதனால், ஆண்ட்ராய்டு SD-ஐ வடிவமைத்து உள் சேமிப்பக யூனிட்டாகப் பயன்படுத்தும்.
- பின்னர் கணினி நமக்கு ஒரு எச்சரிக்கை செய்தியைக் காண்பிக்கும். தொடர, நாங்கள் கிளிக் செய்வதன் மூலம் உறுதிப்படுத்துகிறோம்SD கார்டை வடிவமைக்கவும்«. கண்! SD இல் சேமிக்கப்பட்ட அனைத்து கோப்புகளையும் இழக்க விரும்பவில்லை என்றால், முந்தைய காப்புப்பிரதியை உருவாக்க நினைவில் கொள்ளுங்கள். மேலும், வடிவமைத்தவுடன், இந்த SD கார்டு இந்த சாதனத்தில் மட்டுமே வேலை செய்யும். அதை மனதில் வையுங்கள்!
- மைக்ரோ எஸ்டியில் சேமிக்கப்பட்ட அளவு மற்றும் தரவைப் பொறுத்து, வடிவமைத்தல் செயல்முறை பல நிமிடங்கள் ஆகலாம்.

வடிவம் முடிந்ததும், மேலே குறிப்பிட்டுள்ளதைப் போன்ற 10 ஆம் வகுப்பு மைக்ரோ எஸ்டி எங்களிடம் இல்லாவிட்டால், "என்று ஒரு செய்தியைக் காண்போம்.உங்கள் SD கார்டு மெதுவாக உள்ளது«. நிதானமாக எடுத்துக் கொள்ளுங்கள், இது சாதாரணமானது. கிளிக் செய்யவும் «தொடரவும்» முன்னேறுவதற்கு.
அடுத்த கட்டமாக இருக்கும் புகைப்படங்கள், கோப்புகள் மற்றும் சில பயன்பாடுகளை நகர்த்தவும் புதிய சேமிப்பு அலகுக்கு.
- திரையில் "உங்கள் SD கார்டுக்கு உள்ளடக்கத்தை நகர்த்த விரும்புகிறீர்களா?"நாங்கள் தேர்ந்தெடுக்கிறோம்"உள்ளடக்கத்தை நகர்த்தவும்"மற்றும்"அடுத்தது”.
- கணினி தானாகவே தரவை நகர்த்தத் தொடங்கும் (புகைப்படங்கள், வீடியோக்கள் மற்றும் சில பயன்பாடுகள்).

எனது அட்டை சேதமடைந்தால் என்ன ஆகும்? நான் அதை சரிசெய்ய முடியுமா?
நாம் பயன்படுத்தும் மைக்ரோ எஸ்டி சற்று பழையதாக இருந்தாலோ அல்லது அதிக பயன் உள்ளதாக இருந்தாலோ, அதை நமது ஆண்ட்ராய்டில் செருகும் போது, அதைக் குறிக்கும் ஒரு செய்தி நமக்குக் காண்பிக்கும். அட்டை சேதமடைந்துள்ளது.
அதைத் தீர்க்க, அதை எங்கள் சாதனத்தின் உள் நினைவகத்தின் ஒரு பகுதியாக மாற்றுவதற்கு முன், பின்வரும் படிகளைப் பின்பற்ற வேண்டும்:
- அன்று"அமைப்புகள் -> சேமிப்பு"கிளிக் செய்யவும்"மைக்ரோ எஸ்டி«. சேதமடைந்திருப்பதைக் குறிக்கும் செய்தியை நீங்கள் காண்பீர்கள்.
- அதைத் தீர்க்க, கார்டை உள்ளமைக்க வேண்டும் என்று கணினி நமக்குத் தெரிவிக்கும். நாங்கள் பொத்தானைக் கிளிக் செய்கிறோம் «அமைக்கவும்«.
- இங்கிருந்து, கார்டை இன்டர்னல் மெமரியாகப் பயன்படுத்த வேண்டுமா அல்லது போர்ட்டபிள் சேமிப்பகமாகப் பயன்படுத்த வேண்டுமா என்பதை Android தேர்வு செய்யும். எங்களுக்கு மிகவும் விருப்பமான விருப்பத்தை நாங்கள் தேர்வு செய்கிறோம்.

இறுதியாக, வடிவமைத்தல் கருவி செயல்படுத்தப்படும் மற்றும் செயல்முறை முடிந்ததும், அட்டை மீண்டும் செயல்படும் மற்றும் எங்கள் முந்தைய விவரக்குறிப்புகளின்படி செயல்படும்.
இவை எதுவும் நேர்மறையாக இல்லை என்றால், டுடோரியலைப் பாருங்கள் டேட்டாவை இழக்காமல் மைக்ரோ எஸ்டி கார்டை எவ்வாறு சரிசெய்வது.
இடத்தைக் காலியாக்க, ஆப்ஸை உள் நினைவகத்திலிருந்து SDக்கு நகர்த்துவது எப்படி
இப்போது சாதனத்தின் உள் நினைவகத்துடன் கார்டு "இணைக்கப்பட்டது", போன்றவற்றைச் செய்யலாம் பயன்பாடுகளை உள் நினைவகத்திலிருந்து SD கார்டுக்கு நகர்த்தவும் கணினி அமைப்புகளில் இருந்தே.
- அதுவரை செல்வோம்"அமைப்புகள் -> பயன்பாடுகள் மற்றும் அறிவிப்புகள்”.
- நாங்கள் நகர்த்த விரும்பும் பயன்பாட்டைத் தேர்ந்தெடுக்கிறோம். கவனம்: சில ஆப்ஸ் மற்றும் சிஸ்டம் அப்ளிகேஷன்கள் உள்ளன, அவற்றை நகர்த்த முடியாது.
- கிளிக் செய்யவும்"சேமிப்பு”.
- முன்பு இல்லாத புதிய விருப்பத்தை நாங்கள் காண்போம், "பயன்படுத்தப்பட்ட சேமிப்பு”. நாங்கள் தேர்ந்தெடுக்கிறோம் "மாற்றம்”.
- நாங்கள் SD கார்டைத் தேர்ந்தெடுத்து "என்று குறிக்கிறோம்நகர்வு”.
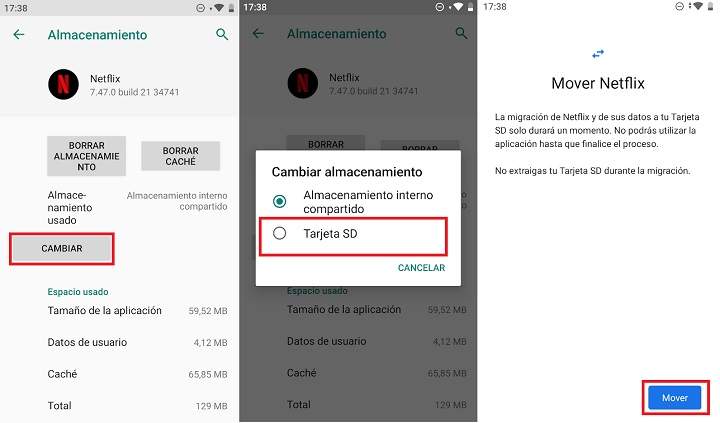
பதிப்புகளுக்கு இந்த முறை செயல்படுத்தப்பட்டது Android 6.0 மற்றும் அதற்கு மேல். எங்கள் தொலைபேசி சில வருடங்கள் பழமையானது மற்றும் நீங்கள் பயன்படுத்தினால்ஆண்ட்ராய்டு 5.1 அல்லது குறைவாக நாம் APPS2SD அல்லது LINK2SD போன்ற பிற பயன்பாடுகளைப் பயன்படுத்த வேண்டும்.

 QR-Code App2SD ஐப் பதிவிறக்கவும்: ஆல் இன் ஒன் கருவி [ரூட்] டெவலப்பர்: விக்கி போனிக் விலை: இலவசம்
QR-Code App2SD ஐப் பதிவிறக்கவும்: ஆல் இன் ஒன் கருவி [ரூட்] டெவலப்பர்: விக்கி போனிக் விலை: இலவசம் 
 QR-கோட் பதிவிறக்கம் Link2SD டெவலப்பர்: Bülent Akpinar விலை: இலவசம்
QR-கோட் பதிவிறக்கம் Link2SD டெவலப்பர்: Bülent Akpinar விலை: இலவசம் LINK2SD இன் மூலம் SD க்கு பயன்பாடுகளை எவ்வாறு நகர்த்துவது என்பதை நீங்கள் பார்க்கலாம் இந்த மற்ற பயிற்சி.
உள் நினைவகத்திலிருந்து SD கார்டை எவ்வாறு இணைப்பது
நாம் மேலே குறிப்பிட்டுள்ளபடி, இந்த முறையில் SD ஐ வடிவமைப்பதன் மூலம், நமது Android தொலைபேசியைத் தவிர வேறு எந்த சாதனத்திலும் அதைப் பயன்படுத்த முடியாது.
மைக்ரோ எஸ்டி கார்டை மீண்டும் பயன்படுத்த ஒரு சாதாரண நீக்கக்கூடிய சேமிப்பக இயக்கியாக:
- நாங்கள் போகிறோம் "அமைப்புகள் -> சேமிப்பு”.
- கிளிக் செய்யவும்"பாதுகாப்பான எண்ணியல் அட்டை”.
- மேல் கீழ்தோன்றும் மெனுவில் நாங்கள் தேர்வு செய்கிறோம் "கையடக்கமாக வடிவமைக்கவும்”.
- நாங்கள் தேர்ந்தெடுக்கிறோம் "வடிவம்”.

இதைச் செய்வதன் மூலம், எஸ்டியில் சேமித்து வைத்திருந்த படங்கள் மற்றும் கோப்புகள் அனைத்தும் அழிக்கப்படும் என்பதை நினைவில் கொள்ளுங்கள். !காப்புப்பிரதியை உருவாக்கவும் நீங்கள் தரவை இழக்க விரும்பவில்லை என்றால் மற்றும் இரண்டு மெழுகுவர்த்திகள் இருக்க!
உங்களிடம் உள்ளது தந்தி நிறுவப்பட்ட? ஒவ்வொரு நாளின் சிறந்த இடுகையைப் பெறுங்கள் எங்கள் சேனல். அல்லது நீங்கள் விரும்பினால், எங்களிடமிருந்து அனைத்தையும் கண்டுபிடிக்கவும் முகநூல் பக்கம்.