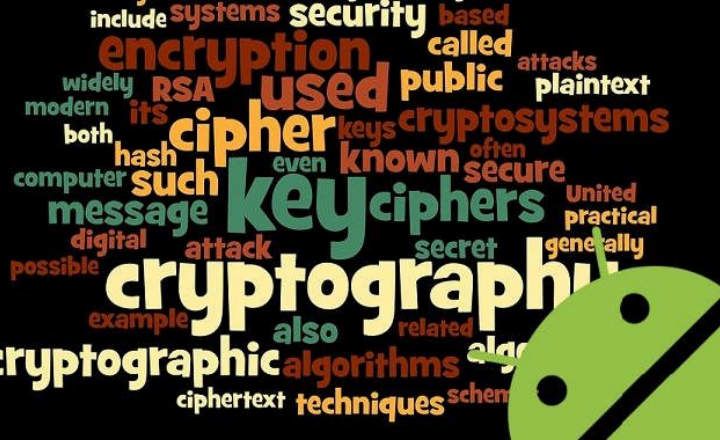நமது ஹார்ட் டிரைவில் எவ்வளவு சேமிப்பு திறன் உள்ளது என்பது முக்கியமல்ல. இறுதியில், விரைவில் நாம் எப்போதும் அதே சூழ்நிலையில் முடிவடையும்: வட்டு நிரம்பியுள்ளது மற்றும் இடத்தை விடுவிக்க வேண்டிய நேரம் இது. பொதுவாக நாம் அதை உணர்ந்து கொள்ள மாட்டோம் - குறைந்தபட்சம் என் விஷயத்தில் - நாம் ஒரு புதிய நிரலை நிறுவ விரும்பும் வரை மற்றும் ஒரு பரிதாபகரமான உரை ஆவணத்தை சேமிக்க கூட இடம் இல்லை என்பதைக் காண்கிறோம். கவலைப்பட வேண்டாம், இது அனைவருக்கும் நடக்கும்!
கூடுதலாக, இப்போது SSD இயக்கிகள் மிகவும் பொதுவானவை, இது பயனருக்கு மிகவும் வரையறுக்கப்பட்ட சேமிப்பிடத்திற்கு வழிவகுக்கும், எல்லாவற்றையும் அதன் இடத்தில் வைத்திருப்பது அவசியம். உங்களுக்குத் தெரியும், எங்கள் கணினியின் நன்மைக்காக இங்கே இரண்டு மெகாபைட்களையும் சில ஜிகாபைட்களையும் கீறவும்.
விண்டோஸ் 10ல் இடத்தை விடுவிக்க 8 எளிய வழிகள்
உங்களுக்கும் உங்கள் ஹார்ட் டிரைவில் இடம் குறைவாக இருந்தால், இன்றைய இடுகை உங்களுக்கு ஆர்வமாக இருக்கும். அடுத்து, Windows 10 இல் இடத்தைக் காலியாக்க மிகவும் பயனுள்ள சில முறைகளை நாங்கள் மதிப்பாய்வு செய்கிறோம். நிச்சயமாக உங்களில் பலருக்கு அவை ஏற்கனவே தெரியும், இருப்பினும் அவற்றில் சில உங்களை ஆச்சரியப்படுத்துவேன் என்று நம்புகிறேன். அங்கே போவோம்!
1- மறுசுழற்சி தொட்டியை காலி செய்யவும்
உங்கள் வன்வட்டில் சிறிது இடத்தை மீட்டெடுக்க இது மிகவும் நேரடியான மற்றும் உன்னதமான வழியாகும். உங்கள் நிகழ்ச்சிகள் சிவப்பு நிறத்தில் இருப்பதைக் கண்டால், டெஸ்க்டாப்பில் நீங்கள் காணும் குப்பை ஐகானில் வலது கிளிக் செய்து ""மறுசுழற்சி தொட்டியை காலி செய்யவும்”.
விண்டோஸில் ஒரு கோப்பை நீக்கும்போது அது நினைவகத்திலிருந்து அழிக்கப்படாமல் குப்பைக்கு செல்லும் என்பதை நினைவில் கொள்ளுங்கள் இன்னும் வட்டு இடத்தை எடுத்துக்கொள்கிறது. பல நேரங்களில் எளிய மறதியால் அவை டஜன் கணக்கான ஜிபியைக் குவிக்கும். அவ்வப்போது குப்பையை காலி செய்யுங்கள், உங்கள் கணினி மகிழ்ச்சியாக இருக்கும்!

2- வட்டு சுத்தம்
விண்டோஸில் "டிஸ்க் கிளீனப்" அல்லது எனப்படும் சொந்த துப்புரவு அமைப்பு உள்ளது வட்டு சுத்தம். பல்வேறு வகையான கோப்புகளை நீக்குவதன் மூலம் இடத்தைக் காலியாக்க உதவும் ஒரு கருவி: தற்காலிக இணையக் கோப்புகள், நினைவக டம்ப் கோப்புகள் மற்றும் கணினியில் இன்னும் இருக்கும் முந்தைய Windows நிறுவல்களின் கோப்புகள்.
"என்று தட்டச்சு செய்வதன் மூலம் இந்த பயன்பாட்டை நீங்கள் திறக்கலாம்வட்டு சுத்தம்"கோர்டானாவில் அல்லது வழிசெலுத்துவதன் மூலம்"தொடக்கம் -> விண்டோஸ் நிர்வாகக் கருவிகள் -> வட்டு சுத்தம்”.

நீங்கள் பகுப்பாய்வு செய்ய விரும்பும் அலகு ஒன்றைத் தேர்ந்தெடுத்து "சரி" என்பதைக் கிளிக் செய்யவும். விண்டோஸ் எவ்வளவு இடத்தை விடுவிக்க முடியும் என்பதைக் கணக்கிடும். பின்னர் அது பல விருப்பங்களைக் கொண்ட ஒரு சாளரத்தைக் காண்பிக்கும்: நீங்கள் சுத்தப்படுத்த விரும்பும் உருப்படிகளின் பெட்டிகளைச் சரிபார்த்து, Windows.old கோப்புறை போன்ற கோப்புகளை நீக்குவதன் மூலம் இடத்தை விடுவிக்க விரும்பினால், "கணினி கோப்புகளை சுத்தம் செய்யுங்கள்" என்பதைக் கிளிக் செய்யவும்.
3- பதிவிறக்கம் செய்யப்பட்ட கோப்புகள் மற்றும் தற்காலிக கோப்புகளை நீக்கவும்
விண்டோஸில் வட்டு வெளியீட்டு கருவியை இயக்காமல் தற்காலிக கோப்புகள் மற்றும் பதிவிறக்கங்களை நீக்குவதும் சாத்தியமாகும். விண்டோஸ் ஸ்டார்ட் பட்டனைக் கிளிக் செய்து, "" என்பதற்குச் செல்லவும்.அமைப்புகள் -> அமைப்புபக்க மெனுவில், "சேமிப்பு" என்பதைக் கிளிக் செய்யவும்.
உங்கள் உள்ளூர் வட்டின் கீழ், "தற்காலிக கோப்புகள்" என்பதைக் கிளிக் செய்து, நீங்கள் நீக்க விரும்பும் அனைத்து கூறுகளையும் தேர்ந்தெடுக்கவும். குறிப்பு: பதிவிறக்கங்கள் கோப்புறையின் அனைத்து உள்ளடக்கங்களையும் நீங்கள் நீக்கப் போகிறீர்கள் என்றால், அதில் நீங்கள் வைத்திருக்க விரும்பும் முக்கியமான கோப்புகள் எதுவும் இல்லை என்பதை உறுதிப்படுத்தவும்.

4- சேமிப்பக உணரியை இயக்கவும்
அமைப்புகளுக்குள் "அமைப்புகள் -> சிஸ்டம் -> சேமிப்பகம்ஸ்டோரேஜ் சென்சார் என்ற மற்றொரு சுவாரஸ்யமான கருவியையும் நாங்கள் கண்டறிந்தோம். இந்தச் செயல்பாட்டைச் செயல்படுத்தினால், கணினி தானாகவே பயன்படுத்தப்படாத தற்காலிகக் கோப்பையும், மறுசுழற்சி தொட்டியில் உள்ள எந்த உள்ளடக்கத்தையும் தானாகவே நீக்கிவிடும். 30 நாட்களுக்கு மேல்.
அவ்வப்போது குப்பையை காலி செய்பவர்களில் நீங்கள் ஒருவராக இல்லாவிட்டால், இந்த விருப்பத்தை எப்போதும் செயல்படுத்தி விடுவது நல்லது.

5- கோப்புகளை மற்றொரு வட்டு அல்லது வெளிப்புற நினைவகத்திற்கு நகர்த்தவும்
சில நேரங்களில் நம்மால் நீக்க முடியாத கோப்புகள் இருக்கும். அவை கனமான கோப்புகளாக இருந்தால் (வீடியோக்கள், ஒலி/பட எடிட்டிங், தரவு செயலாக்கம், தொழில்நுட்பக் கருவிகள்) அவை விரைவாக வட்டு இடம் இல்லாமல் போகும். இந்த சந்தர்ப்பங்களில், அந்த உள்ளடக்கத்தை வேறொரு பகிர்வு அல்லது வட்டு அலகுக்கு நகர்த்துவதற்கான சாத்தியத்தை கருத்தில் கொள்வது முக்கியம் - எங்களிடம் ஒன்று இருப்பதாக வைத்துக்கொள்வோம் - அல்லது பாதுகாப்பிற்காக அந்தத் தகவலை ஒரு USB நினைவகம் அல்லது வெளிப்புற வட்டுக்கு மாற்றவும்.
யோசனை என்னவென்றால், எங்கள் முக்கிய ஆல்பத்தில் மட்டுமே நாங்கள் வைத்திருக்கிறோம் நாம் அடிக்கடி அணுகும் கோப்புகள், மற்ற நிரல்களை நிறுவுவதற்கும், எங்கள் ஹார்ட் டிரைவின் ஒருமைப்பாட்டை சமரசம் செய்யாமல் கோப்புகளைப் பதிவிறக்குவதற்கும் இலவச இடத்தை விட்டுச் செல்கிறது.
6- உறக்கநிலை பயன்முறையை முடக்கு
விண்டோஸ் 10 ஹைபர்னேஷன் சிஸ்டத்தைப் பயன்படுத்துபவர்களில் நீங்களும் ஒருவரா? நமது பிசியை முழுவதுமாக ஷட் டவுன் செய்வதற்குப் பதிலாக, அதை உறக்கநிலைக்கு அனுப்பினால், இது துவக்கத்தை மிக வேகமாகச் செய்யும். இருப்பினும், உறக்கநிலையில் நுழைவதற்கு முன், கணினியின் தற்போதைய நிலை மற்றும் அது திறந்திருக்கும் கோப்புகள் போன்றவற்றின் ஸ்னாப்ஷாட்டை கணினி எடுக்கும். கணிசமான அளவு இடத்தை எடுத்துக்கொள்ளக்கூடியது.
எங்களுக்கு ஒரு யோசனை கொடுக்க, hiberfil.sys கோப்பு பயன்படுத்த முடியும் உங்கள் கணினியின் ரேமில் 75% வரை. அதாவது, நம்மிடம் 8ஜிபி ரேம் இருந்தால், ஹைபர்னேட் பயன்முறையை முடக்குவதன் மூலம் 6ஜிபியை உடனடியாக விடுவிக்க முடியும்.
7- பயன்பாடுகளை நிறுவல் நீக்கவும்
இது அந்த வெளிப்படையான உதவிக்குறிப்புகளில் ஒன்றாகும், ஆனால் அதற்கு குறைவான முக்கியத்துவம் இல்லை. நீங்கள் சிறிது நேரம் கணினியில் பணிபுரிந்தால், நீங்கள் நீண்ட காலமாகப் பயன்படுத்தாத பயன்பாடுகள் இருப்பதை நிச்சயமாகக் கண்டுபிடிப்பீர்கள். அதைச் சரிபார்க்க செல்லவும் "தொடக்கம் -> அமைப்புகள் -> பயன்பாடுகள்"(அல்லது" கோர்டானாவில் நிரல்களைச் சேர் அல்லது அகற்று" என தட்டச்சு செய்து அனைத்து பயன்பாடுகளையும் பாருங்கள்.
நீங்கள் விண்டோஸின் பழைய பதிப்புகளிலிருந்து நிரல்களைப் பயன்படுத்துகிறீர்கள் என்றால் அவர்கள் இந்த பட்டியலில் தோன்றாமல் இருக்கலாம். அவற்றைக் கண்டுபிடிக்க எழுதவும் "கண்ட்ரோல் பேனல்"Cortana இல் "ஒரு நிரலை நிறுவல் நீக்கு" என்பதைத் தேர்ந்தெடுக்கவும் அல்லது " control.exe " கட்டளையை இயக்கவும்.

8- மேகக்கணியில் கோப்புகளைச் சேமிக்கவும் மற்றும் நகல்களை வைத்திருக்க வேண்டாம்
இயல்பாக Windows 10 OneDrive எனப்படும் கிளவுட் ஸ்டோரேஜ் அப்ளிகேஷனை ஒருங்கிணைக்கிறது. இது மிகவும் நடைமுறைக்குரியது, ஏனெனில் இது எப்போதும் எங்கள் கணினியில் உள்ள கோப்புறைகள் மற்றும் டிரைவ்களுடன் கோப்பு எக்ஸ்ப்ளோரரில் தோன்றும்.

இந்த கூடுதல் சேமிப்பிடத்தைப் பயன்படுத்திக் கொள்ளுங்கள், ஆனால் நகல்களை வைத்திருக்க வேண்டாம். உங்களிடம் ஏற்கனவே OneDrive இல் கோப்பு சேமிக்கப்பட்டிருந்தால், உங்கள் கணினியின் வன்வட்டில் மற்றொரு நகலைச் சேமிக்க வேண்டாம். இந்த வழியில் நீங்கள் சில நிகழ்ச்சிகளைச் சேமிக்க முடியும், அதே நேரத்தில் கணினியுடன் இணைக்கப்படாமல் எங்கிருந்தும் அந்த ஆவணங்கள் அனைத்தையும் ஆன்லைனில் அணுக முடியும்.
உங்களிடம் உள்ளது தந்தி நிறுவப்பட்ட? ஒவ்வொரு நாளின் சிறந்த இடுகையைப் பெறுங்கள் எங்கள் சேனல். அல்லது நீங்கள் விரும்பினால், எங்களிடமிருந்து அனைத்தையும் கண்டுபிடிக்கவும் முகநூல் பக்கம்.