
சில நேரங்களில் தவிர்க்க முடியாதது நடக்கும், மேலும் நமது பென்டிரைவ் அல்லது யூ.எஸ்.பி நினைவகத்தை அதிகம் பயன்படுத்திய பிறகு இறுதியில் அது தோல்வியடைகிறது. இதை பல வழிகளில் மொழிபெயர்க்கலாம்: இது வட்டின் உள்ளடக்கங்களைப் படிக்காது, பிசி பென்டிரைவை அடையாளம் காணவில்லை அல்லது சில சேமிக்கப்பட்ட கோப்புகளைத் திறப்பதில் சிக்கல் உள்ளது. இன்றைய டுடோரியலில், அதை எவ்வாறு தீர்ப்பது என்பதைப் பார்ப்போம், அதை எப்படி செய்வது என்று கற்றுக்கொள்வோம் 3 எளிய நுட்பங்களைப் பயன்படுத்தி சேதமடைந்த USB நினைவகத்தை சரிசெய்யவும்.
பென்டிரைவ் அல்லது USB நினைவகத்தை சரிசெய்வதற்கான அடிப்படை வழிகாட்டி
முதலில் நாம் மதிப்பிட வேண்டியது எங்கள் சேமிப்பக சாதனத்தில் ஏற்பட்ட தோல்வியின் வகை: மென்பொருள் செயலிழப்பு (இது வட்டின் உள்ளடக்கங்களைப் படிக்காது) வன்பொருள் தோல்விக்கு சமமானதல்ல (அது ஒரு அடியைப் பெற்றுள்ளது அல்லது ஈரமாகிவிட்டது, முதலியன).
என்னைப் பொறுத்தவரையில், PCக்கான ஆண்ட்ராய்டின் போர்ட்டபிள் பதிப்பை நிறுவ நான் பயன்படுத்திய பென்டிரைவ் இருந்தது, அது இறுதியில் பல பிழைகளைக் கொடுத்தது. கோப்பு முறைமை அழிக்கப்பட்டது மற்றும் அது வட்டை வடிவமைக்க கூட என்னை அனுமதிக்கவில்லை. நான் அதை எப்படி தீர்த்தேன் என்று தெரிந்து கொள்ள வேண்டுமா?

பின்வரும் வழிகாட்டியில், சேதமடைந்த USB டிஸ்க்கை சரிசெய்ய 3 வெவ்வேறு முறைகளைப் பார்ப்போம். முதலில் தொடங்க பரிந்துரைக்கப்படுகிறது, அது வேலை செய்யவில்லை என்றால், இரண்டாவது மற்றும் மூன்றாவது முறைகளை முயற்சிக்கவும் (பிந்தையது மிகவும் பயனுள்ளதாக இருக்கும்).
இந்த 3 சோதனைகள் பலனளிக்க நமக்குத் தேவை:
- ஒரு விண்டோஸ் பிசி (எக்ஸ்பி / 7 / 8.1 / 10).
- சேதமடைந்த பென்டிரைவ். SD அல்லது மைக்ரோ SD நினைவகங்களுக்கும் செல்லுபடியாகும் (அவற்றை கணினியுடன் இணைக்க எங்களிடம் அடாப்டர் இருந்தால்).
- கொஞ்சம் தோய்க்க வேண்டும்.
1 # வட்டு பிழைகளை சரிசெய்ய CHKDSK கட்டளையைப் பயன்படுத்தவும்
யூ.எஸ்.பி நினைவகத்தை விண்டோஸ் பிசியுடன் இணைப்பதுதான் நாம் முதலில் செய்ய வேண்டும். கணினி வட்டை அங்கீகரித்தவுடன், நாம் "தொடங்கு -> ரன்" க்குச் செல்வோம், "cmd" (மேற்கோள்கள் இல்லாமல்) கட்டளையை எழுதுவோம், மேலும் Enter ஐ அழுத்துவோம். Windows 10 இல், கட்டளை வரியில் (MS-DOS) திறக்க இந்த கட்டளையை நேரடியாக Cortana இல் தட்டச்சு செய்யலாம்.
முக்கியமான: இவை அனைத்தும் வேலை செய்ய நாம் கட்டளை வரியில் திறக்க வேண்டும் நிர்வாகி அனுமதி:
- நாம் Windows 10 இல் Cortana ஐப் பயன்படுத்தினால், "cmd" என்று எழுதி « என்பதைக் கிளிக் செய்கிறோம்.நிர்வாகியாக செயல்படவும்»நிரல் ஐகானில் சுட்டியைக் கொண்டு வலது கிளிக் செய்வதன் மூலம்.
- விண்டோஸின் முந்தைய பதிப்புகளில் (அதே விண்டோஸ் 10 இல்) நாம் பாதைக்கு செல்லலாம் சி: \ விண்டோஸ் \ சிஸ்டம்32, "cmd.exe" இல் வலது கிளிக் செய்து, "நிர்வாகியாக இயக்கு" என்பதைத் தேர்ந்தெடுக்கவும்.
இப்போது நாம் கருப்பு MS-DOS சாளரத்திற்குச் சென்று பின்வரும் கட்டளையைத் தட்டச்சு செய்கிறோம்: «chkdsk / x / f G: » (மேற்கோள்கள் இல்லாமல்), இங்கு ஜி என்பது USBக்கு ஒதுக்கப்பட்ட டிரைவ் லெட்டரை ஒத்திருக்கும். படத்தின் ஸ்கிரீன்ஷாட்டில் எனது பென்டிரைவின் எழுத்து (F :).

இந்த கட்டளையுடன், கணினி USB ஸ்டிக்கில் உள்ள பிழைகளைத் தேடும், மற்றும் அது ஏதேனும் கண்டுபிடிக்கப்பட்டால், அதை சரிசெய்ய முயற்சிக்கும்.
குறிப்பு: chkdsk கட்டளையைத் தொடங்கும் போது பிழையைப் பெறலாம் «குறுக்குவழிக்கான ஒலியளவை திறக்க முடியாது«. இதன் பொருள் USB டிரைவிற்கான அணுகலைத் தடுக்கும் வெளிப்புற நிரல் உள்ளது. பொதுவாக இது வைரஸ் தடுப்பு அல்லது சில வட்டு கண்காணிப்பு கருவியாகும். நிரலைக் கண்டுபிடித்து, அதை முடக்கி, கட்டளையை மீண்டும் துவக்க முயற்சிக்கவும்.
2 # பென்டிரைவ் அல்லது USB நினைவகத்தை வடிவமைக்கவும்
CHKDSK கட்டளையின் சிக்கலை தீர்க்க முடியாவிட்டால், பென்டிரைவை வடிவமைக்க முயற்சிப்போம். வட்டில் சேமிக்கப்பட்ட தரவை இழப்போம், ஆனால் இந்த வழியில் சாதனம் மீண்டும் வேலை செய்யும் வாய்ப்பு உள்ளது, எனவே அதை நினைவில் கொள்வோம்!
விண்டோஸில் வெளிப்புற சேமிப்பக வட்டு அல்லது யூ.எஸ்.பி நினைவகத்தை வடிவமைக்க, "" என்ற சாளரத்தைத் திறக்க வேண்டும்.குழு", பென்டிரைவ் டிரைவைத் தேர்ந்தெடுத்து, வலது பொத்தானைக் கொண்டு தேர்ந்தெடுக்கவும்"வடிவம்”.
"இன் விருப்பத்தை நாங்கள் தேர்வு செய்கிறோம்விரைவான வடிவமைப்பு"மேலும் கிளிக் செய்யவும்"தொடங்கு”.

3 # DISKPART, உறுதியான பழுது
இந்த 2 முறைகளில் எதுவும் எங்களுக்கு வேலை செய்யவில்லை என்றால், கனரக பீரங்கிகளை எடுக்க வேண்டிய நேரம் இது. கட்டளை சாளரத்தை மீண்டும் திறக்கிறோம் (எழுதுதல்"cmd"அல்லது"அமைப்பின் சின்னம்"கோர்டானாவில் அல்லது" ஸ்டார்ட் -> ரன் "பொத்தானில் இருந்து).
குறிப்பு: முனைய சாளரத்தை திறப்பது முக்கியம் நிர்வாகி அனுமதி (இடுகையின் தொடக்கத்தில் முறை # 1 இல் குறிப்பிட்டுள்ளபடி), இல்லையெனில், போதுமான அனுமதிகள் இல்லாத பிழையைப் பெறலாம்.
அடுத்து, இந்த வரிசையில் பின்வரும் தொடர் கட்டளைகளை இயக்குகிறோம்:
- “வட்டு பகுதி”: இந்த கட்டளையுடன் வட்டு பகிர்வை அணுகுவோம்.
- “பட்டியல் வட்டு”: டிஸ்க்குகளின் பட்டியலை எங்களிடம் காட்டும்படி இங்கே நாங்கள் கேட்கிறோம். ஒவ்வொரு வட்டுகளிலும் காட்டப்பட்டுள்ள அளவைக் கொண்டு பென்டிரைவை அடையாளம் காண்போம்.
- “NUMERO_DE_DISCO_DEL_USB வட்டைத் தேர்ந்தெடுக்கவும்": பென்டிரைவ் வட்டு 2 ஆக இருந்தால், எடுத்துக்காட்டாக, கட்டளையை எழுதுவோம்"வட்டு 2 ஐத் தேர்ந்தெடுக்கவும்”.

- “சுத்தமான”: இந்த கட்டளை மூலம் நாம் USB நினைவகத்தை சுத்தம் செய்கிறோம்.
- “முதன்மை பகிர்வை உருவாக்கவும்”: இப்போது நாம் ஒரு முதன்மை பகிர்வை உருவாக்குகிறோம்.
- “பகிர்வு 1 ஐ தேர்ந்தெடுக்கவும்": நாங்கள் இப்போது உருவாக்கிய பகிர்வைத் தேர்ந்தெடுக்கிறோம்.
- “செயலில்”: பகிர்வை செயலில் உள்ளதாகக் குறிக்கிறோம்.
- “வடிவம் fs = FAT32”: இந்த கட்டளையுடன் நாம் USB டிஸ்க்கை வடிவமைக்கிறோம்.
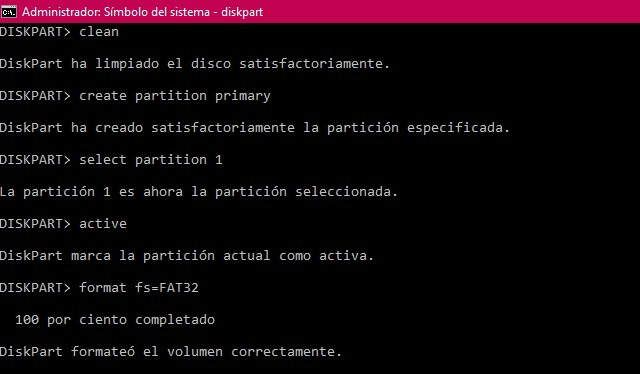
அனைத்து வழிமுறைகளையும் பின்பற்றியவுடன், எல்லாம் சரியாகிவிட்டால், எங்களிடம் ஒரு வடிவமைக்கப்பட்ட வட்டு இருக்கும், படிக்கக்கூடியது மற்றும் அதில் புதிய தரவு மற்றும் கோப்புகளை சேமிக்க தயாராக உள்ளது. ஆமாம் கண்டிப்பாக!
இன்னும் ஏதேனும் சந்தேகம் இருந்தால், நான் பின்வரும் வீடியோவை இணைக்கிறேன், அங்கு நான் "நேரடி மற்றும் நேரடி" அனைத்து முறைகளையும் ஒவ்வொன்றாக உருவாக்குகிறேன்:
பழுதுபார்க்கும் செயல்பாட்டின் போது சாத்தியமான தோல்விகள் மற்றும் பிழைகளுக்கான தீர்வுகள்
பென்டிரைவின் நிலையைப் பொறுத்து, "சுத்திகரிப்பு" செயல்பாட்டின் போது இந்த பிழைகளில் சிலவற்றை நாம் சந்திக்கலாம். கருத்துகள் பகுதியில் நீங்கள் எனக்கு மாற்றிய அனைத்து பொதுவான சிக்கல்களையும் இங்கே சேகரிக்க முயற்சிக்கிறேன்.
"மெய்நிகர் வட்டு சேவை பிழை"
மெய்நிகர் வட்டு சேவை பிழை தோல்விகளுக்குள் நாம் சில மாறுபாடுகளைக் காணலாம்:
- «மெய்நிகர் வட்டு சேவை பிழை: சாதனத்தில் மீடியா இல்லை«. இந்த தோல்வியானது யூ.எஸ்.பி நினைவகத்துடன் கணினியால் தொடர்பு கொள்ள முடியவில்லை. கணினிக்கு இது ஒரு வெற்று இயக்கி. இதன் விளைவாக, இயக்ககத்தில் சேமிக்கப்பட்ட தரவை நீங்கள் அணுக முடியாது.
- «மெய்நிகர் வட்டு சேவை பிழை: செயல்பாட்டின் நேரம் முடிந்தது«. இந்த செய்தி நமக்கு என்ன சொல்கிறது என்றால், யூனிட்டைத் தொடர்பு கொள்ள முயற்சி செய்யப்பட்டது, ஆனால் அது பதிலளிக்கவில்லை.
- «பிழை diskpart ஒரு பிழையை எதிர்கொண்டது: I / O சாதனப் பிழை காரணமாக கோரிக்கையைச் செய்ய முடியாது«. முந்தைய நிகழ்வுகளைப் போலவே, யூ.எஸ்.பி நினைவகத்திற்கும் கணினிக்கும் இடையிலான தொடர்பு பிழையை நாங்கள் எதிர்கொள்கிறோம்.
- «DiskPart ஒரு பிழையை எதிர்கொண்டது: சாதனம் தயாராக இல்லை«. மீண்டும், இந்த பிழை விண்டோஸ் சிஸ்டம் USB டிரைவை தொடர்பு கொள்ள முடியாது என்று சொல்கிறது.
மெய்நிகர் வட்டு தொடர்பான இந்த 4 பிழைகள் பெரும்பாலும் பென்டிரைவில் வன்பொருள் செயலிழப்பைக் குறிக்கிறது.
யூ.எஸ்.பி ஈரமாகிவிட்டால், அதை இரண்டு நாட்களுக்கு ஒரு அரிசி பையில் வைக்க முயற்சி செய்யலாம். ஈரப்பதத்தை நன்றாக உறிஞ்சி, அதை மீண்டும் இணைக்க முயற்சிக்கிறோம்.
அது தாக்கப்பட்டதாகவோ அல்லது நீண்ட காலமாக நாம் அதைப் பயன்படுத்தாமல் இருந்தாலோ, அது எப்போதும் மோசமடைந்து அல்லது கெட்டுப்போனதாக இருக்கலாம்.
இந்த சூழ்நிலையை எதிர்கொண்டால், உண்மையில் நாம் செய்யக்கூடியது மிகக் குறைவு. இவை அனைத்தும் இருந்து வருவதற்கான சாத்தியம் உள்ளது இயக்கி கடிதத்தை ஒதுக்கும்போது பிழை, அது சாத்தியமில்லை என்றாலும். கணினியில் ஏற்கனவே ஒதுக்கப்பட்ட மற்றொரு வட்டில் (மற்றொரு பென்டிரைவ், கணினியின் சொந்த ஹார்ட் டிஸ்க் போன்றவை) ஒரு கடிதத்துடன் USB ஐ இணைக்கும்போது ஏற்படும் தோல்வி இது. பென்டிரைவுக்கு ஒதுக்கப்பட்ட எழுத்தை மாற்றுவதன் மூலம் அதைத் தீர்க்க முயற்சி செய்யலாம்:
- நாங்கள் திறக்கிறோம் "வட்டு மேலாண்மை»(கண்ட்ரோல் பேனலில் இருந்து அல்லது கோர்டானாவிலிருந்து).
- நாங்கள் எங்கள் பென்டிரைவைத் தேர்ந்தெடுத்து வலது கிளிக் செய்வதன் மூலம் « என்பதைக் கிளிக் செய்கிறோம்.டிரைவ் கடிதம் மற்றும் பாதைகளை மாற்றவும்«. நாங்கள் ஒரு புதிய கடிதத்தை (இது இலவசம் மற்றும் பயன்படுத்தப்படாதது) ஒதுக்கி, மாற்றங்களைச் சேமிக்கிறோம்.

 "மெய்நிகர் வட்டு சேவை பிழை: ஊடகம் எழுத-பாதுகாக்கப்பட்டது"
"மெய்நிகர் வட்டு சேவை பிழை: ஊடகம் எழுத-பாதுகாக்கப்பட்டது"
பென்டிரைவ் அல்லது யூ.எஸ்.பி மெமரியில் வாசிப்பு அனுமதிகள் மட்டுமே உள்ளன என்பதை இந்தப் பிழை நமக்குச் சொல்கிறது. சந்தையில் உள்ள பெரும்பாலான USBகள் வழக்கமாக இணைக்கும் ரைட் லாக் டேப்பை நகர்த்துவதன் மூலம் சாதாரணமாக நாம் அதைத் தீர்க்கலாம்.
தாவல் ஏதும் இல்லாத பட்சத்தில், « என்ற கட்டளையை இயக்குவதன் மூலம் எழுதும் அனுமதிகளையும் பெறலாம்.பண்புகளை வட்டு தெளிவாக படிக்க மட்டும்"(மேற்கோள்கள் இல்லாமல்) MS-DOS இல், முறை # 3 இல்" சுத்தமான "கட்டளையை இயக்குவதற்கு சற்று முன்.
"மெய்நிகர் வட்டு சேவை பிழை: தொகுதி மிகவும் சிறியது"
மெய்நிகர் வட்டுடன் மற்றொரு பிழை, ஆனால் இந்த நேரத்தில் நாம் அதை அதிக நாடகம் இல்லாமல் சரிசெய்யலாம். நாம் செய்ய வேண்டியது எல்லாம் FAT32 க்கு பதிலாக NTFS வடிவத்தில் USB ஐ வடிவமைக்கவும்.
இதைச் செய்ய, நாங்கள் கட்டளைகள் மூலம் வடிவமைப்பைச் செய்யும்போது, "" என்ற கட்டளையைப் பயன்படுத்துவதற்குப் பதிலாகவடிவம் fs = FAT32"நாங்கள் பயன்படுத்துவோம்"வடிவம் fs = NTFS«.
இது வேலை செய்யவில்லை என்றால், பின்வரும் தொடர் கட்டளைகளை நாங்கள் செய்வோம்:
- வட்டு பகுதி
- சுத்தமான
- gpt ஐ மாற்றவும்
- வடிவம் fs = NTFS
"தொகுதி மிகவும் பெரியது"
எங்கள் பென்டிரைவை வடிவமைக்க முயற்சிக்கும்போது மற்றொரு மெய்நிகர் வட்டு தோல்வியுடன் தொடர்கிறோம். இந்த விஷயத்தில் சிக்கல் என்னவென்றால், விண்டோஸ் திறன் இல்லை எந்த வட்டையும் 32GB ஐ விட பெரிய FAT32 க்கு வடிவமைக்கவும். கணினி பெரிய அலகுகளை ஏற்ற மற்றும் படிக்கும் திறன் கொண்டது என்பதைக் கருத்தில் கொண்டு மிகவும் ஆர்வமுள்ள உண்மை.
எவ்வாறாயினும், 1TB, 500GB அல்லது அதற்கு ஒத்த அளவு கொண்ட USB டிரைவை வடிவமைக்க, இந்த வகை டிஸ்க்கை வடிவமைக்க இயக்கப்பட்ட மூன்றாம் தரப்பு பயன்பாட்டைப் பயன்படுத்த வேண்டும். இந்த செயல்முறையை செயல்படுத்த ஒரு நல்ல இலவச கருவி FAT32 வடிவமைப்பு (கிடைக்கிறது இங்கே).

"RAW கோப்புகளுக்கு Chkdsk கிடைக்கவில்லை"
chkdsk கட்டளையுடன் வட்டு தோல்விகளை சரிசெய்ய முயற்சிக்கும்போது இந்த பிழை நம்மைத் தூண்டும். ஒரு இயக்கி RAW வடிவத்தில் இருக்கும் போது அது அர்த்தம் அதன் கோப்பு வடிவத்தை இழந்துவிட்டது. எனவே, வட்டு சரிபார்ப்பு கருவியை இயக்க நாம் முதலில் அதை வடிவமைக்க வேண்டும் (முறைகள் # 2 மற்றும் # 3 இல் விளக்கப்பட்டுள்ளது).
"உங்களிடம் போதுமான சலுகைகள் இல்லாததால் அணுகல் மறுக்கப்பட்டது"
டுடோரியலின் போது நான் இரண்டு முறை அதைப் பற்றி கருத்து தெரிவித்தேன், ஆனால் MS-DOS சாளரத்தை நிர்வாகி அனுமதிகளுடன் இயக்கவில்லை என்றால், இந்த பிழையைப் பெறுவோம். இதைச் செய்வதன் மூலம் நாம் அதை சரிசெய்யலாம்:
- நாம் Cortana பயன்படுத்தினால்: நாம் எழுதினோம் "cmd«, மற்றும் கட்டளை சின்னம் ஐகான் தோன்றும் போது, அதை கிளிக் செய்வதற்கு பதிலாக நாம் வலது கிளிக் செய்து தேர்ந்தெடுக்கவும்"நிர்வாகியாக செயல்படவும்«.
- விண்டோஸ் 10க்கு முந்தைய பதிப்புகளில்: நாம் C: \ Windows \ System32 கோப்புறைக்குச் சென்று, இயங்கக்கூடிய «cmd.exe» ஐத் தேடுகிறோம். "ஷிப்ட்" விசையை அழுத்தும்போது கோப்பில் வலது கிளிக் செய்து "" என்பதைத் தேர்ந்தெடுக்கவும்.நிர்வாகியாக செயல்படவும்«.
இந்த சிறிய பயிற்சி உங்களுக்கு பயனுள்ளதாக இருக்கும் என்று நம்புகிறேன், எப்பொழுதும், எதற்கும் கருத்துகள் பகுதியில் உங்களைப் பார்ப்போம்.
உங்களிடம் உள்ளது தந்தி நிறுவப்பட்ட? ஒவ்வொரு நாளின் சிறந்த இடுகையைப் பெறுங்கள் எங்கள் சேனல். அல்லது நீங்கள் விரும்பினால், எங்களிடமிருந்து அனைத்தையும் கண்டுபிடிக்கவும் முகநூல் பக்கம். "மெய்நிகர் வட்டு சேவை பிழை: ஊடகம் எழுத-பாதுகாக்கப்பட்டது"
"மெய்நிகர் வட்டு சேவை பிழை: ஊடகம் எழுத-பாதுகாக்கப்பட்டது"
