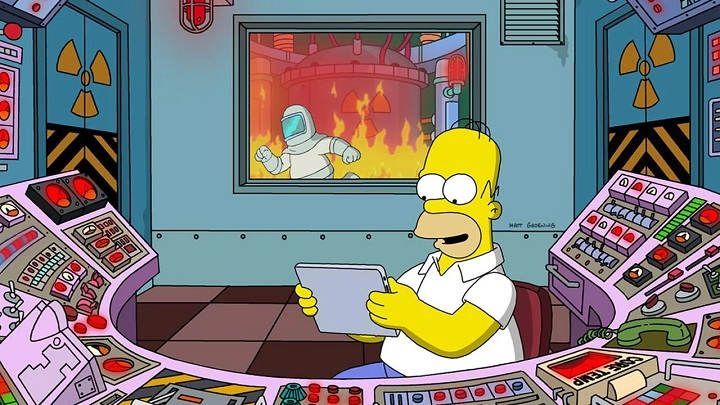நீங்கள் கொஞ்சம் ஆர்வமாக இருந்தால், விண்டோஸ் டாஸ்க் மேனேஜரைப் பார்க்கும்போது வழக்கமாக பலமுறை மீண்டும் மீண்டும் தோன்றும் செயல்முறை இருப்பதை நீங்கள் கவனித்திருக்கலாம். செயல்முறை அழைக்கப்படுகிறது taskhostw.exe மற்றும் சில சந்தர்ப்பங்களில் இது பொதுவாக ரேம் அல்லது CPU இன் அதிகப்படியான நுகர்வுக்கு பொறுப்பாகும். இது வைரஸ் அல்லது தீம்பொருளாக இருக்கலாம்?

கவலைப்பட வேண்டாம், taskhostw.exe ஒரு கணினி கோப்பு
முதலில் சொல்ல வேண்டியது என்னவென்றால், taskhostw.exe செயல்முறை என்பது விண்டோஸ் 10 சிஸ்டம் கோப்புகளின் ஒரு பகுதியாகும். மைக்ரோசாப்ட் ஆப்பரேட்டிங் சிஸ்டத்தின் முந்தைய பதிப்புகளில், இது பொதுவாக இதன் பெயருடன் தோன்றும். taskhost.exe மற்றும் taskhostex.exe. அதன் முக்கிய செயல்பாடு ஆகும் DLL களின் அடிப்படையில் விண்டோஸ் சேவைகளைத் தொடங்கவும் நாம் கணினியை இயக்கும்போதோ அல்லது இயங்குதளத்தை மறுதொடக்கம் செய்யும்போதோ.
இந்த கோப்பின் அசல் இருப்பிடம் பாதையில் உள்ளது "சி: \ Windows \ System32 \ taskhostw.exe”. எனவே, வேறு எந்த கோப்புறையிலும் அதைக் கண்டால் எங்கள் ஹார்ட் டிரைவிலிருந்து, இது பெரும்பாலும் ஒரு வைரஸாக இருக்கலாம் (இவ்வாறான நிலையில், கூடிய விரைவில் ஒரு நல்ல ஆண்டிவைரஸை இயக்க வேண்டும்).

செயல்முறை அதிக நினைவகம் மற்றும் CPU பயன்படுத்துகிறது
taskhosts.exe ஏதேனும் தவறான DLLகளை ஏற்றினால், இது RAM அல்லது CPU இன் அசாதாரண நுகர்வுக்கு வழிவகுக்கும். இந்த விஷயத்தில், நம்மிடம் வைரஸ் இருப்பதாக இல்லை, ஆனால் டாஸ்க்ஹோஸ்ட் மூலம் இயங்கும் இந்த டிஎல்எல்களில் ஏதேனும் சிதைந்திருந்தால், நம் பிசி வேகம் குறைந்து சாதாரணமாக செயல்படாமல் போகலாம். இது மிகவும் நுட்பமான கோப்பு!
அதைத் தீர்க்க, நாங்கள் கீழே விவரிக்கும் சோதனைகளை மேற்கொள்வது நல்லது.
1- விண்டோஸ் 10 சிஸ்டம் பைல் செக்கரை இயக்கவும்
ஒரு டெர்மினல் விண்டோவை (ரன் மெனுவிலிருந்து அல்லது கோர்டானாவில் உள்ள "cmd" கட்டளை) நிர்வாகியாக திறந்து பின்வரும் கட்டளையை இயக்கவும் Windows System File Checker ஐ திறக்கவும் மற்றும் ஸ்கேன் செய்யவும்.
sfc / scannow
முடிந்ததும், கணினியை மறுதொடக்கம் செய்து அதன் செயல்பாட்டைச் சரிபார்க்கவும்.
2- கணினி படத்தை சரிசெய்ய DISM ஐப் பயன்படுத்தவும்
முந்தைய தந்திரம் வேலை செய்யவில்லை என்றால், புதிய CMD சாளரத்தை நிர்வாகியாகத் திறந்து, இந்த 3 கட்டளைகளை ஒவ்வொன்றாகத் தொடங்குவோம்:
டிஸ்ம் / ஆன்லைன் / க்ளீனப்-இமேஜ் / செக் ஹெல்த்
டிஸ்ம் / ஆன்லைன் / க்ளீனப்-இமேஜ் / ஸ்கேன் ஹெல்த்
டிஸ்ம் / ஆன்லைன் / க்ளீனப்-இமேஜ் / ரெஸ்டோர் ஹெல்த்
DISM என்பது மைக்ரோசாஃப்ட் கருவியாகும், இது தவறான விண்டோஸ் படங்களை மதிப்பாய்வு செய்து அவற்றை சரிசெய்ய பயன்படுகிறது கோப்புகளைப் புதுப்பித்தல் மற்றும் பிழைகளை சரிசெய்தல். 3 கட்டளைகளின் செயலாக்கம் முடிந்ததும், கணினியை மறுதொடக்கம் செய்வது அவசியம்.
3- சமீபத்திய நிரல்களை மீண்டும் நிறுவவும்
சமீபத்தில் கணினியில் உள்ள சிக்கல்களை நாம் கவனிக்கத் தொடங்கியிருந்தால், அதற்குக் காரணம் புதிய நிரலாக இருக்கலாம். "நிரல்களைச் சேர் அல்லது அகற்று" பேனலில் இருந்து சமீபத்திய நிரல்களை மீண்டும் நிறுவ முயற்சிக்கவும் (நீங்கள் "பழுது" என்பதைக் கிளிக் செய்வதன் மூலமும் முயற்சி செய்யலாம்), மற்றும் அவற்றில் ஏதேனும் புதுப்பிப்பு நிலுவையில் இருந்தால், அதைச் செய்ய மறக்காதீர்கள், ஏனெனில் அவை சிக்கலைத் தீர்க்கும் பாதுகாப்பு இணைப்புகளைக் கொண்டு வரக்கூடும்.
4- பாதுகாப்பான பயன்முறையில் விண்டோஸைத் தொடங்கவும்
மிகவும் கடுமையான நடவடிக்கைகளுக்கு இழுக்கும் முன் கடைசி மாற்று "பாதுகாப்பான" பயன்முறையில் விண்டோஸைத் தொடங்குவதாகும் (அதை எப்படி செய்வது என்பதை இங்கே பார்க்கலாம்). இந்த வழியில், கணினி குறைந்தபட்ச இயக்கிகள் மற்றும் மிகவும் அடிப்படை செயல்பாடுகளுடன் தொடங்கும், இதன் மூலம் பிழை எங்குள்ளது என்பதை ஆராய்ந்து பார்க்கலாம்.
பாதுகாப்பான பயன்முறை ஓவர்லோட் செய்யப்படவில்லை மற்றும் அது சரியாக வேலை செய்தால், ஏதேனும் மூன்றாம் தரப்பு நிரலில் தவறு இருக்கலாம். இந்த வழக்கில், நாம் பல சோதனை மற்றும் பிழை அமர்வுகள், பயன்பாடுகளை இயக்குதல், அவற்றை நிறுவல் நீக்குதல் போன்றவற்றைச் செய்ய வேண்டும். பிரச்சனையின் மூலத்தைக் கண்டுபிடிக்கும் வரை.
உங்களிடம் உள்ளது தந்தி நிறுவப்பட்ட? ஒவ்வொரு நாளின் சிறந்த இடுகையைப் பெறுங்கள் எங்கள் சேனல். அல்லது நீங்கள் விரும்பினால், எங்களிடமிருந்து அனைத்தையும் கண்டுபிடிக்கவும் முகநூல் பக்கம்.