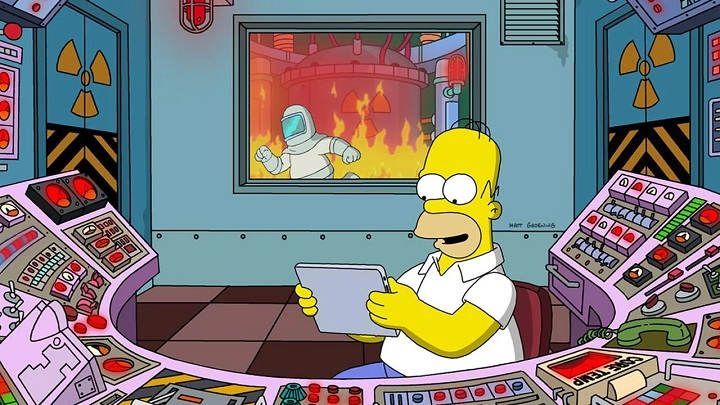திசைவி சந்தேகத்திற்கு இடமின்றி ஒரு வீட்டில் இருக்கும் கணினி உபகரணங்களின் மிக முக்கியமான சாதனங்களில் ஒன்றாகும். டெஸ்க்டாப் பிசி செயலிழந்தால் அது ஒரு பிரச்சனை, ஆனால் திசைவி - மற்றும் நிச்சயமாக மோடம் - சரியாக வேலை செய்தால் வேறு எந்த சாதனத்துடனும் இணையத்துடன் எப்போதும் இணைக்க முடியும்.
ஒரு திசைவியை உள்ளமைக்கவும் இந்த மாதிரியான விஷயங்களில் நாம் உப்பிடாமல் இருந்தால் கொஞ்சம் ஆபத்தானதாகத் தோன்றலாம், ஆனால் உண்மை என்னவென்றால், கேபிள்கள் எங்கு செல்கின்றன என்பதைத் தெரிந்துகொண்டு ஒன்றிரண்டு அமைப்புகளைத் தொட்டால் போதும்.
5 படிகளில் ஒரு திசைவியை எவ்வாறு கட்டமைப்பது
நீங்கள் ஒரு புதிய ரூட்டரை வாங்கியிருந்தால் அல்லது வீட்டில் ஏற்கனவே உள்ளதை மீண்டும் கட்டமைக்க வேண்டும் என்றால், இந்த எளிய வழிமுறைகளைப் பின்பற்றுவதன் மூலம் 5 நிமிடங்களுக்குள் Wi-Fi மற்றும் இணைய அணுகலைப் பெறலாம்.
1. மோடத்தை திசைவிக்கு இணைக்கவும்
முதலில் நாம் செய்ய வேண்டியது, நமது இணைய வழங்குநர் வழங்கிய மோடத்திற்குச் சென்று அதை ரூட்டருடன் இணைப்பதுதான். கணினியுடன் மோடம் இணைக்கப்பட்டிருந்தால், நாம் செய்ய வேண்டும் மோடமிலிருந்து ஈதர்நெட் கேபிளைத் துண்டித்து, திசைவியின் WAN உள்ளீட்டில் செருகவும். மோடம் எந்தச் சாதனத்துடனும் இணைக்கப்படவில்லை என்றால், மோடத்திற்கும் திசைவிக்கும் இடையே இணைப்பை ஏற்படுத்த ஈத்தர்நெட் கேபிள் (வழக்கமாக அவை ரூட்டர் பெட்டியில் இருக்கும்) தேவைப்படும்.
திசைவியின் WAN போர்ட் அல்லது உள்ளீடு பொதுவாக " என்ற பெயருடன் லேபிளிடப்படும்.இணையதளம்”. இந்த போர்ட் மற்ற LAN உள்ளீடுகளைப் போலவே உள்ளது, ஆனால் பொதுவாக மற்றவற்றிலிருந்து பிரிக்கப்படுகிறது. இது பொதுவாக வேறு நிறத்தில் இருக்கும், அதனால் எந்த பிரச்சனையும் இல்லாமல் அதை அடையாளம் காண முடியும். கீழே உள்ள படத்தில், எடுத்துக்காட்டாக, WAN போர்ட் நீல நிறத்தில் உள்ளது.

இறுதியாக, திசைவியை இணைக்கவும் சக்தி சாக்கெட்.
குறிப்பு: இந்த கேபிள் கையாளுதல் பணிகளைச் செய்யும்போது மோடம் இணையச் சுவர் சாக்கெட்டில் செருகப்பட்டிருப்பதை உறுதிசெய்யவும்.
2. திசைவியை கணினியில் செருகவும்
அடுத்த கட்டத்தில், திசைவியை கணினியுடன் இணைக்க தொடரவும். இதற்காக நாம் மற்றொரு ஈதர்நெட் கேபிளைப் பயன்படுத்துவோம், அதை ஒரு முனையில் இணைப்போம் திசைவியின் LAN போர்ட்களில் ஒன்று, மற்றும் மற்றொன்றில், செய்ய கணினி ஈதர்நெட் போர்ட்.

3. திசைவியின் கட்டமைப்பு பக்கத்தை அணுகவும்
அடுத்து, திசைவி தொடங்குவதற்கு இரண்டு நிமிடங்களை அனுமதிப்போம், மேலும் பிணையத்துடன் இணைக்கப்பட்ட புதிய சாதனத்தை மோடம் அடையாளம் காணவும். அடுத்து, உலாவியைத் திறந்து, ரூட்டரின் உள்ளமைவு பேனலுக்கு நம்மை அழைத்துச் செல்லும் URL ஐ ஏற்றுவோம்.
முகவரி அறிவுறுத்தல்களில் அல்லது திசைவியே கொண்டு செல்லும் ஸ்டிக்கர்களில் ஒன்றில் வர வேண்டும். பொதுவாக அது //192.168.0.1 அல்லது //192.168.1.1.

குறிப்பு: உங்கள் மொபைலில் இருந்து ரூட்டரை அணுக விரும்பினால், இடுகையைப் பாருங்கள் «Android இலிருந்து ஒரு திசைவியை எவ்வாறு அணுகுவது«.
4. உங்கள் பயனர்பெயர் மற்றும் கடவுச்சொல்லுடன் உள்நுழைக
உள்ளமைவு பேனலை அணுக, ரூட்டரின் நிர்வாகி பயனர்பெயர் மற்றும் கடவுச்சொல்லுடன் நம்மை அடையாளம் காண கணினி கேட்கும். பொதுவாக தரவை அணுகவும் திசைவியுடன் இணைக்கப்பட்ட ஸ்டிக்கரில் குறிக்கப்படும். அவர்கள் பொதுவாக "நிர்வாகம்"அல்லது"கடவுச்சொல்”.

5. முதல் முறையாக உங்கள் ரூட்டரை அமைக்கவும்
அமர்வு வெற்றிகரமாக தொடங்கப்பட்டதும், அனைத்து அடிப்படை அமைப்புகளையும் உருவாக்க, திசைவி ஒரு உள்ளமைவு வழிகாட்டி மூலம் நம்மை வழிநடத்தும். வழிகாட்டி தானாகவே செயல்படுத்தப்படாவிட்டால், அதைச் செயல்படுத்தக்கூடிய மெனுவை நாங்கள் நிச்சயமாகக் கண்டுபிடிப்போம் "உதவியாளர்"அல்லது"விரைவான அமைவு”.

இங்கிருந்து எல்லாம் மிகவும் நேரடியானது: நாங்கள் திசைவிக்கு பெயரிட வேண்டும், நாங்கள் விண்ணப்பிக்க விரும்பும் பாதுகாப்பு நெறிமுறையைத் தேர்வுசெய்ய வேண்டும் மற்றும் பல. இந்த செயல்முறை முடிந்ததும், திசைவி முழு வெடிப்புக்கு தயாராக இருக்கும்.
ஆர்வமுள்ள சில விவரங்கள்
- எங்களிடம் பிசி இல்லை என்றால் திசைவியை இணைக்க, திசைவி இயல்பாக உருவாக்கும் வைஃபை நெட்வொர்க்குடன் இணைப்பதன் மூலம் உள்ளமைவு பேனலை அணுகலாம். இதற்கு நாம் ஸ்மார்ட்போன், டேப்லெட் அல்லது வேறு எந்த மொபைல் சாதனத்தையும் பயன்படுத்தலாம்.
- WPA2: Wi-Fi இணைப்பை நிறுவும் போது, சாத்தியமான மிகவும் பாதுகாப்பான குறியாக்க தரநிலையை, அதாவது WPA2 ஐத் தேர்ந்தெடுப்பது முக்கியம். WEP குறியாக்கம் மிகவும் பாதிக்கப்படக்கூடியது, எனவே, எங்கள் திசைவியை உள்ளமைக்கும் போது அதைத் தேர்ந்தெடுப்பதைத் தவிர்க்க வேண்டும்.
- வைஃபை பெயர் மற்றும் கடவுச்சொல்லை மாற்றவும்: வயர்லெஸ் நெட்வொர்க் பெயர் (SSID) மற்றும் ரூட்டர் முன்னிருப்பாகக் கொண்டு வரும் கடவுச்சொல்லை ஒருபோதும் விட்டுவிடாதீர்கள். 'ஹேக்' செய்வது மிகவும் எளிதானது.
- MAC மூலம் வடிகட்டப்பட்டது: அக்கம்பக்கத்தினர் எங்கள் வைஃபையுடன் இணைகிறார்கள் என்று நாங்கள் சந்தேகித்தால், வெள்ளை பட்டியலை உருவாக்கலாம், இதன் மூலம் எங்கள் சாதனங்கள் மட்டுமே இணைக்க முடியும். இதைச் செய்ய, எங்கள் வீட்டு உபகரணங்களின் MAC முகவரியை மட்டுமே அடையாளம் காண வேண்டும், திசைவியின் பாதுகாப்பு அமைப்புகளுக்குச் சென்று பிரிவைத் தேடுங்கள் «நுழைவு கட்டுப்பாடு«. இங்கே கருப்பு பட்டியல்கள் அல்லது சாதனங்களின் வெள்ளை பட்டியல்களை உருவாக்குவதன் மூலம் எங்கள் வயர்லெஸ் நெட்வொர்க்கிற்கான அணுகலை பாதுகாக்கலாம்.
தொடர்புடைய கட்டுரை: எனது அண்டை வீட்டாரின் வைஃபையை எவ்வாறு தடுப்பது
இந்த இடுகை உங்களுக்கு சுவாரஸ்யமாக இருந்தால், நீங்கள் அதை ஒரு நல்ல லைக் கொடுத்தால் அல்லது நண்பருடன் பகிர்ந்து கொண்டால் நான் அதைப் பாராட்டுகிறேன். "" என்ற வகைக்குள் ஆர்வமுள்ள பிற ஒத்த இடுகைகளையும் நீங்கள் காணலாம்.இணைப்பு”.
உங்களிடம் உள்ளது தந்தி நிறுவப்பட்ட? ஒவ்வொரு நாளின் சிறந்த இடுகையைப் பெறுங்கள் எங்கள் சேனல். அல்லது நீங்கள் விரும்பினால், எங்களிடமிருந்து அனைத்தையும் கண்டுபிடிக்கவும் முகநூல் பக்கம்.