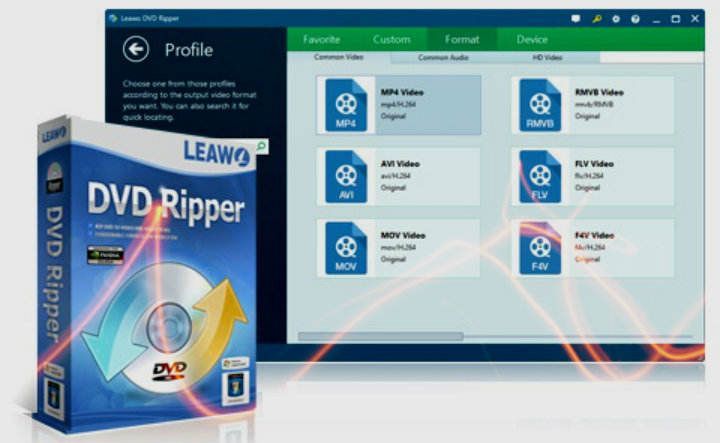தி Chromecast அது ஒரு அதிசயம். நம் ஆண்ட்ராய்டு சாதனத்தில் உள்ள எதையும் மீண்டும் உருவாக்கி அதை டிவி அல்லது மானிட்டருக்கு சில நொடிகளில் அனுப்பலாம். பல நவீன தொலைக்காட்சிகளில் உள்ளமைக்கப்பட்ட Chromecast அம்சம், பயன்படுத்த வசதியாக உள்ளது. இந்த சாதனங்களில் ஒன்று எங்களிடம் இல்லையென்றால், எதுவும் நடக்காது, ஏனெனில் டிவி பெட்டி மற்றும் டிஎல்என்ஏ பயன்பாட்டின் மூலம் மொபைல் போன் அல்லது டேப்லெட்டிலிருந்து உள்ளடக்கத்தை எளிதாக அனுப்பலாம்.
ஆனால் என்ன நாம் கணினியில் சேமித்து வைத்திருக்கும் வீடியோக்கள்? இந்த விஷயத்தில், நெட்ஃபிக்ஸ் அல்லது யூடியூப்பில் நுழைந்து Chromecast க்கு அனுப்ப பொத்தானைக் கிளிக் செய்வது போல விஷயம் எளிதானது அல்ல. இங்கே நாம் இன்னும் கொஞ்சம் கண்டுபிடிப்புகளைப் பயன்படுத்த வேண்டும்.
கணினியிலிருந்து Chromecast அல்லது Android TVக்கு உள்ளூர் வீடியோக்கள் மற்றும் கோப்புகளை அனுப்புவது எப்படி
நாம் எந்த கூடுதல் நிரலையும் நிறுவ விரும்பவில்லை என்றால், Google Chrome உலாவியைப் பயன்படுத்தி கணினியிலிருந்து உள்ளடக்கத்தை அனுப்பலாம். செயல்படுத்த மிகவும் எளிதானது என்றாலும், இது ஓரளவு வரையறுக்கப்பட்ட தீர்வாகும்.
- நாங்கள் Chrome உலாவியைத் திறந்து மேல் கீழ்தோன்றும் மெனுவைத் திறந்து (3-புள்ளி ஐகான், மேல் வலது விளிம்பில் அமைந்துள்ளது) மற்றும் "கடத்துவதற்கு”.

- எங்கள் வீட்டு நெட்வொர்க்குடன் இணைக்கப்பட்டுள்ள அனைத்து Chromecast இணக்கமான சாதனங்களைக் காட்டும் மெனு காண்பிக்கப்படும்.
- இலக்கு சாதனத்தைத் தேர்ந்தெடுப்பதற்கு முன், "என்று கூறும் பொத்தானைக் கிளிக் செய்க.ஆதாரம்”. இங்கே நாம் தேர்வு செய்கிறோம்"கோப்பை அனுப்பவும்”நாங்கள் அனுப்ப விரும்பும் வீடியோ அல்லது ஆடியோவைத் தேர்ந்தெடுக்கிறோம்.

- இறுதியாக, திரையில் பட்டியலிடப்பட்டுள்ள Chromecast சாதனத்தில் கிளிக் செய்கிறோம். இது தேர்ந்தெடுக்கப்பட்ட கோப்பை தானாகவே அனுப்பும் மற்றும் அது டிவி திரையில் இயக்கப்படும்.

முறை # 2: Videostream போன்ற பயன்பாட்டைப் பயன்படுத்தவும்
உண்மை என்னவென்றால், Chrome இன் ஒருங்கிணைந்த ஸ்ட்ரீமிங் செயல்பாடு மிகவும் நடைமுறைக்குரியது, ஆனால் Videostream போன்ற பிற மாற்றுகளும் உள்ளன. இந்த டெஸ்க்டாப் பயன்பாட்டின் (விண்டோஸ் மற்றும் மேகோஸுக்குக் கிடைக்கும்) நன்மை என்னவென்றால், கூடுதல் உள்ளமைவு விருப்பங்களைக் கொண்டிருப்பதோடு, உங்கள் மொபைலில் (ஆண்ட்ராய்டு / ஐபோன்) பிளேபேக்கைக் கட்டுப்படுத்தவும் இது உங்களை அனுமதிக்கிறது. எடுத்துக்காட்டாக, சோபாவில் இருந்து எழுந்திருக்காமல் வீடியோவை இடைநிறுத்துவதற்கு இது முத்துக்களிலிருந்து வருகிறது.
நாம் விண்ணப்பத்தை பதிவிறக்கம் செய்யலாம் வீடியோஸ்ட்ரீமின் அதிகாரப்பூர்வ இணையதளம். கணினியில் நிறுவப்பட்டதும், அதைத் திறக்கிறோம், உலாவியில் ஒரு புதிய தாவல் எவ்வாறு தானாகவே திறக்கிறது என்பதைப் பார்ப்போம்.

அடுத்து, நீல பொத்தானைக் கிளிக் செய்க "ஒரு வீடியோவைத் தேர்ந்தெடுக்கவும்”மேலும் நாங்கள் மீண்டும் உருவாக்க விரும்பும் வீடியோவைத் தேர்ந்தெடுக்கிறோம்.

பின்னர் Chrome இல் ஒரு தாவல் திறக்கும், அங்கு நாம் செய்ய வேண்டியதெல்லாம் இலக்கு Chromecast சாதனத்தைத் தேர்ந்தெடுக்க வேண்டும். அவ்வளவு சுலபம். நாங்கள் இப்போது விவாதித்த முதல் முறையின் நன்மை என்னவென்றால், வீடியோஸ்ட்ரீம் மூலம் ஒலியளவு, பிளேபேக்கின் தரம் அல்லது வசனங்களைச் சேர்ப்பது போன்ற விவரங்களை சரிசெய்யலாம். எது மோசமாக இல்லை.

முறை # 3: VLC உடன் உள்ளூர் வீடியோக்களை அனுப்பவும்
எங்களிடம் Chrome உலாவி நிறுவப்படவில்லை என்றால், VLC ஐப் பயன்படுத்துவது மற்றொரு நல்ல தீர்வாகும். இந்த இலவச மற்றும் திறந்த மூல மீடியா பிளேயர் மிகச் சிறந்தது, மேலும் அதன் அம்சங்களில் Chromecast சாதனங்களுக்கு வீடியோக்களை ஸ்ட்ரீம் செய்யும் திறன் உள்ளது.
- நீங்கள் VLC இல் விளையாட விரும்பும் வீடியோவை ஏற்றவும்.
- மேல் விருப்பங்கள் மெனுவில், "பின்னணி -> செயலி”.
- மீதமுள்ள விருப்பங்களிலிருந்து உங்கள் Chromecast சாதனத்தைத் தேர்ந்தெடுக்கவும்.

மற்றும் தயார்! VLC பயன்பாடு பல்வேறு இயக்க முறைமைகளுக்கு கிடைக்கிறது மற்றும் அதன் அதிகாரப்பூர்வ வலைத்தளத்திலிருந்து பதிவிறக்கம் செய்யலாம்.
உங்களிடம் Chromecast இருந்தால், அதன் பலனைப் பெற விரும்பினால், "Wi-Fi இல்லாமல் Chromecast ஐ எவ்வாறு அமைப்பது" அல்லது "Chromecastஐப் பயன்படுத்தி டிவி பார்ப்பது எப்படி" போன்ற பிற சுவாரஸ்யமான இடுகைகளைப் பார்க்க மறக்காதீர்கள். கோடி".
உங்களிடம் உள்ளது தந்தி நிறுவப்பட்ட? ஒவ்வொரு நாளின் சிறந்த இடுகையைப் பெறுங்கள் எங்கள் சேனல். அல்லது நீங்கள் விரும்பினால், எங்களிடமிருந்து அனைத்தையும் கண்டுபிடிக்கவும் முகநூல் பக்கம்.